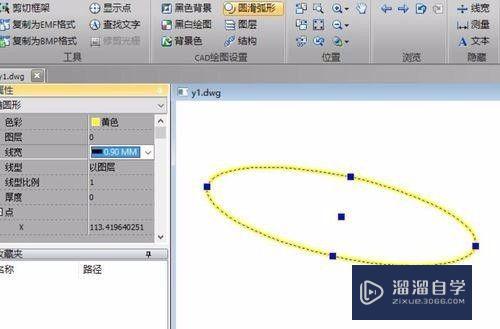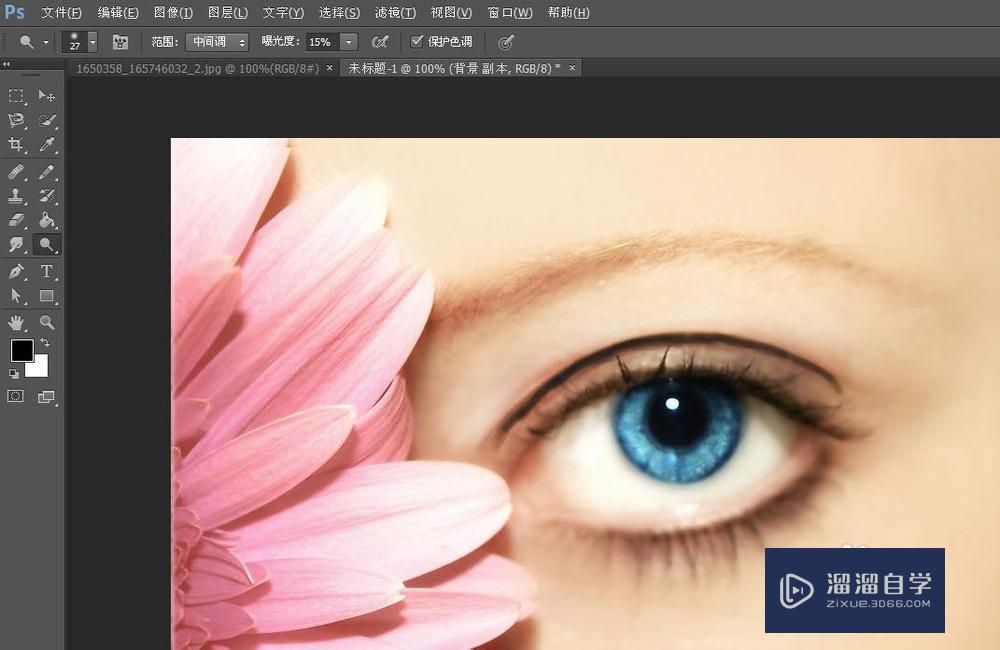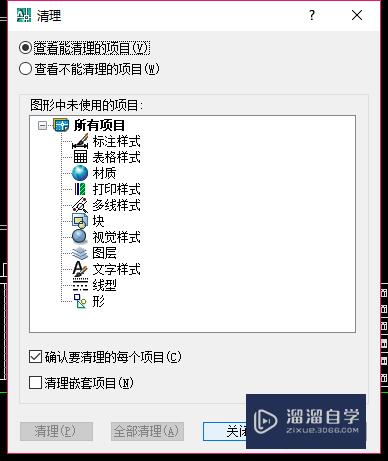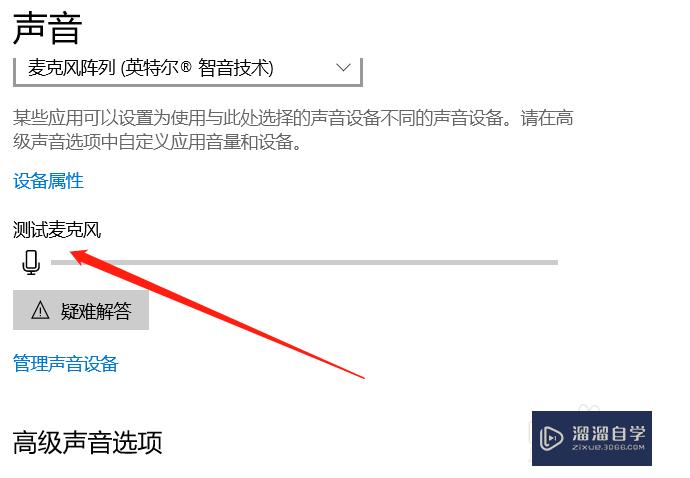天正CAD如何用轴线绘制墙体(天正画轴线如何在墙中间)优质
CAD是很多行业需要经常使用的软件。尤其是建筑和机械行业等。需要经常使用CAD绘制图纸。而建筑CAD制图中。最基础的就是绘制轴线和墙体。这是绘制图纸的基础和起点。下面一起来看看天正CAD如何用轴线绘制墙体的吧!
云渲染农场还为大家准备了“CAD”相关视频教程。快点击查看>>
工具/软件
硬件型号:联想(Lenovo)天逸510S
系统版本:Windows7
所需软件:天正CAD2014
方法/步骤
第1步
首先。我们从天正制图中开启CAD。在CAD窗口左侧的工具栏中。点击工具栏中的“绘制轴网”命令。系统会自动弹出轴网设置窗口。
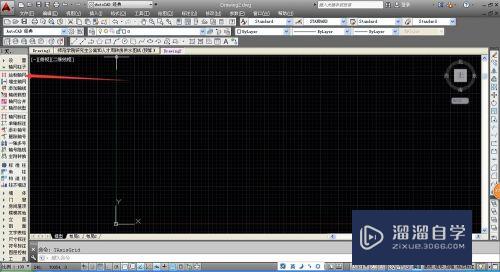
第2步
在轴网绘制的设置窗口。我们可以自行设置轴网的数量和间距。并可以通过上开。下开。左进。右进。进行轴网的具体放置设置。在轴网窗口中。我们还可以在左侧看到轴网的大致图样。

第3步
将轴网的全部属性设置完成后。点击“确认”即可确定轴网图。并出现轴网的具体形状。用户即可使用鼠标确定轴网在图上的位置。系统就会放置轴网在对应位置。
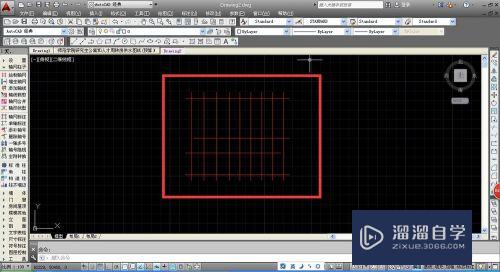
第4步
随后我们开始绘制墙体。选择工具栏中的“墙体-绘制墙体”工具。确定工具后。将鼠标移动到轴网上。系统会锁定轴线。单击后移动鼠标即可绘制墙体。
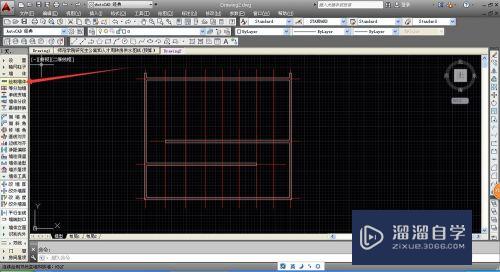
第5步
如果系统没有捕捉轴线。我们可以按下F3开启捕捉。
完成一处墙体的绘制后。点击空格。即可确定墙体。连续绘制可以继续按下空格键。就会延续上一个工具或者命令。
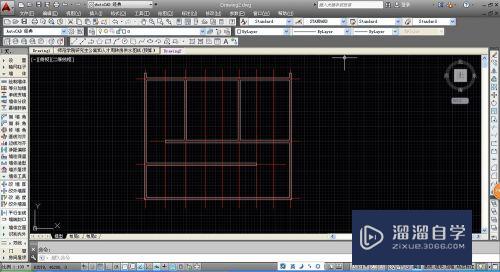
第6步
在绘制有明确长度的墙体时。鼠标点击确定起点后。将鼠标移动到墙体方向。输入墙体长度数值。再按下空格键。系统会自动延伸相应长度的墙体。
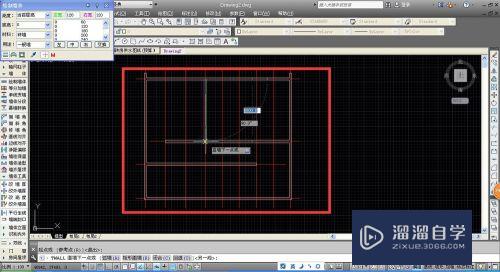
第7步
如果我们需要修改已经绘制的墙体。或者增加墙体的墙垛。这时可以点击墙体的终点。拖动鼠标即可进行延伸。具体长度可以自行输入后按下空格键进行确认。

第8步
根据具体的图纸信息。我们可以根据情况进行轴网或者墙体的绘制。同时各种命令也可以帮助我们快速修改图纸中的细节。
完成轴线和墙体的绘制后。接下面的图纸绘制就会比较轻松。
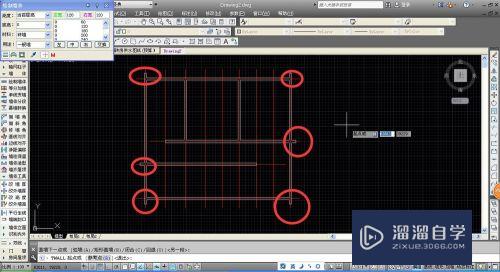
以上关于“天正CAD如何用轴线绘制墙体(天正画轴线如何在墙中间)”的内容小渲今天就介绍到这里。希望这篇文章能够帮助到小伙伴们解决问题。如果觉得教程不详细的话。可以在本站搜索相关的教程学习哦!
更多精选教程文章推荐
以上是由资深渲染大师 小渲 整理编辑的,如果觉得对你有帮助,可以收藏或分享给身边的人
本文地址:http://www.hszkedu.com/71284.html ,转载请注明来源:云渲染教程网
友情提示:本站内容均为网友发布,并不代表本站立场,如果本站的信息无意侵犯了您的版权,请联系我们及时处理,分享目的仅供大家学习与参考,不代表云渲染农场的立场!