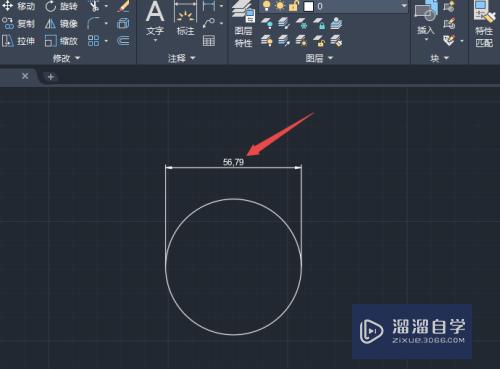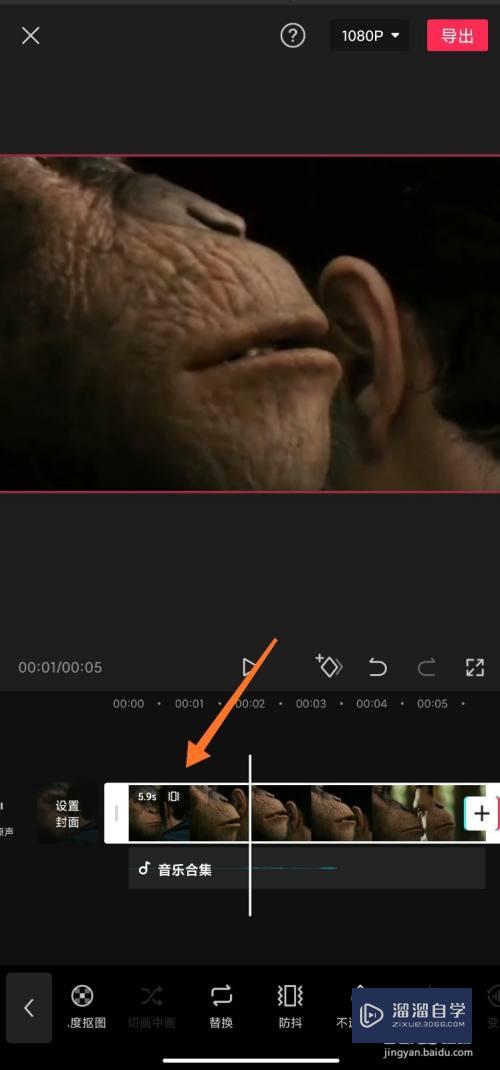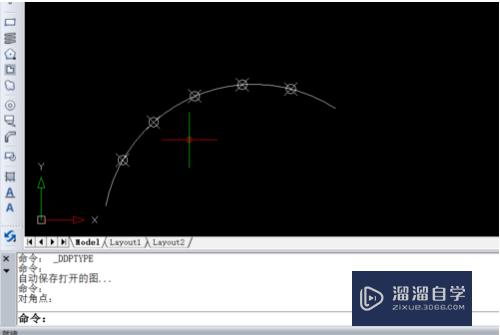CAD怎样画指定角度数(cad怎样画指定角度数字)优质
有时候我们在设计建筑图纸的时候。很多位置大小都是已经固定的了。我们只能够在这个基础上去制图。但很多小伙伴不知道如何操作。不了解CAD怎样画指定角度数。所以今天的教程来帮助大家了解。
图文不详细?可以点击观看【CAD免费视频教程】

工具/软件
硬件型号:小新Air14
系统版本:Windows7
所需软件:CAD2014
方法/步骤
第1步
一般情况下。如果在画角度的时候。任意拉动。那么要很细心观察才能画出。想要的度数角。
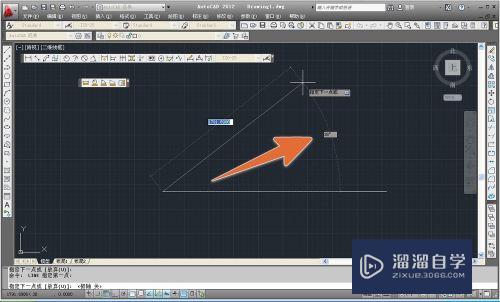
第2步
这时可打开界面下方的极轴追踪。下图箭头所指处的那个酱施图标叮捧罩。在上面右击。

第3步
先在弹出的菜单里。点击启用。再点击设置。如下图。

第4步
然后在打开的设置窗口里。点击上面的极轴追踪项。勾选极轴追踪。在下面的增量角输入框内。输入需要的角度数值。点击确定。
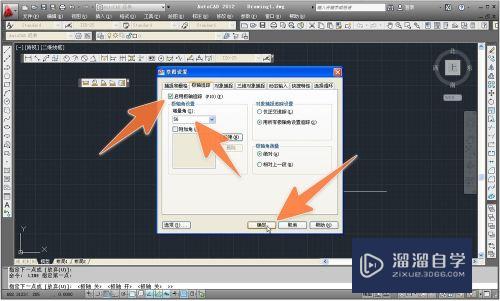
第5步
这样再次画线时。败凤当线条一但到达设定的角度时。此时线条就会变成绿色来提示。
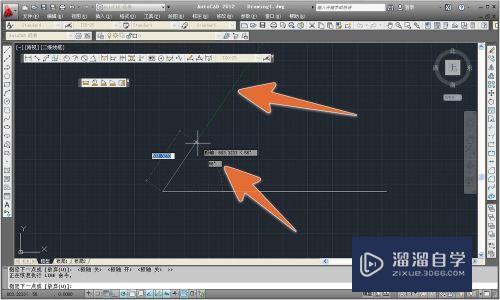
第6步
并且当再次画线时。只要与上一条线的角度。达到设定的角度数。那么它依旧会变成提示线的颜色。这样画起角度来。不但角的度数相同。而且快速很多。
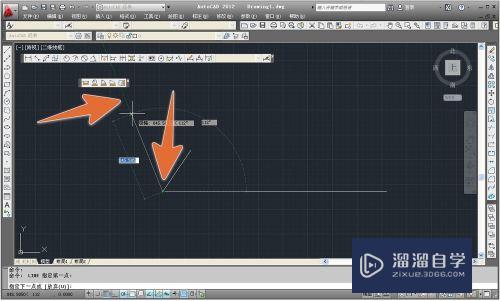
以上关于“CAD怎样画指定角度数(cad怎样画指定角度数字)”的内容小渲今天就介绍到这里。希望这篇文章能够帮助到小伙伴们解决问题。如果觉得教程不详细的话。可以在本站搜索相关的教程学习哦!
更多精选教程文章推荐
以上是由资深渲染大师 小渲 整理编辑的,如果觉得对你有帮助,可以收藏或分享给身边的人
本文标题:CAD怎样画指定角度数(cad怎样画指定角度数字)
本文地址:http://www.hszkedu.com/70881.html ,转载请注明来源:云渲染教程网
友情提示:本站内容均为网友发布,并不代表本站立场,如果本站的信息无意侵犯了您的版权,请联系我们及时处理,分享目的仅供大家学习与参考,不代表云渲染农场的立场!
本文地址:http://www.hszkedu.com/70881.html ,转载请注明来源:云渲染教程网
友情提示:本站内容均为网友发布,并不代表本站立场,如果本站的信息无意侵犯了您的版权,请联系我们及时处理,分享目的仅供大家学习与参考,不代表云渲染农场的立场!