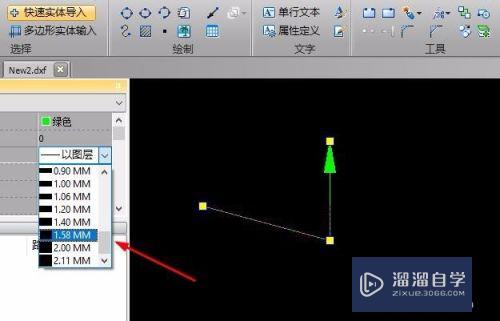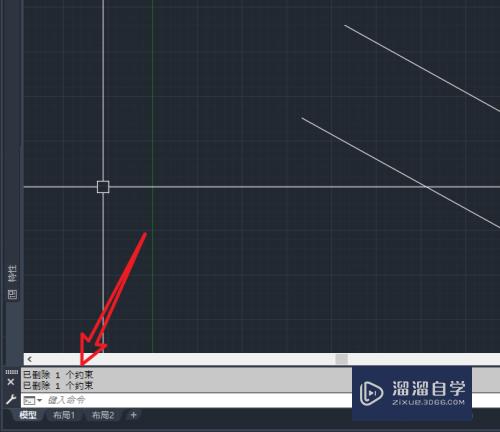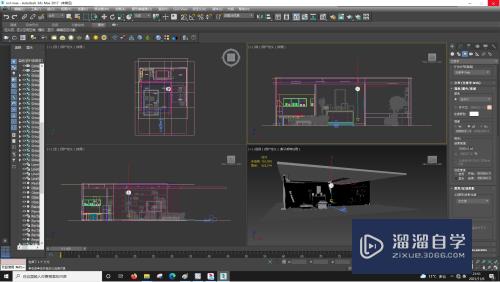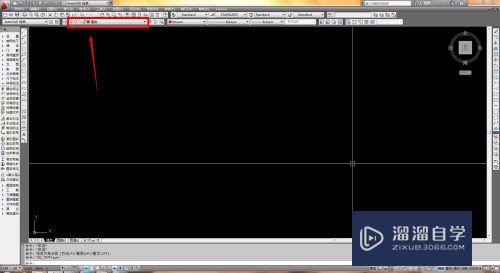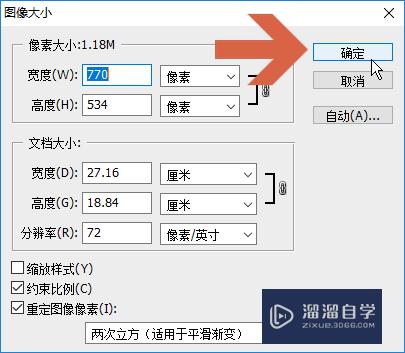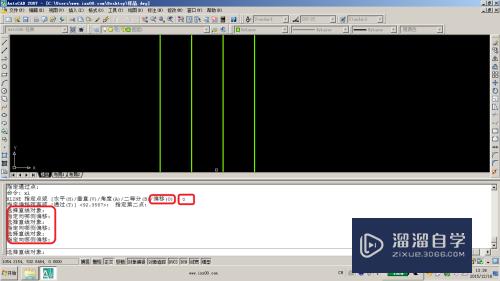CAD怎么用隐藏选择选项(cad怎么用隐藏选择选项卡)优质
“选择”是CAD画图时使用最频繁的功能。只要涉及到图纸修改问题的时候。首先要做的就是用选择要编辑的对象。这是一个看似简单实则不可或缺的绘图工具。那么CAD怎么用隐藏选择选项?本次教程来解答。
对于“CAD”还有不懂的地方。点击这里了解更多关于“CAD”课程>>
工具/软件
硬件型号:小新Air14
系统版本:Windows7
所需软件:CAD2010
方法/步骤
第1步
在选择的选项中。我们使用做多的就是单选。框选和全选。除此之外。CAD在扩展工具里还提供了额外的选择过滤器。可以和方便的实现诸如按块名选(通过在图里选择一个图块。就可以将图中所有同名的图块都选中或者某一范围内同名的图块选中)。按颜色选(将同颜色的对象一次性选中)等多种高级选择方式。极大的扩展了“选择”功能的应用。
在CAD中。属性框中的快速选择(Qselect)同样是一项很实用的功能。设计人员可以自己设置各种过滤条件来选择对象。例如。我们能够设置输入选项A添加对象。输入R去除对象。输入P获取上一次的选择。当然。这些是绘图过程中常用的命令。那么。一些隐藏的命令在哪里呢?
我们打开帮助。在命令参考里找到select。就会发现常用的选择命令只是冰山之一角。完整的命令有二十多条:
选择对象: [全部(ALL)/增添(A)/除去(R)/前次(P)/上次(L)/窗口(W)/相交(C)/外部(O)/多边形窗口(WP)/相交多边形(CP)/外部多边形(OP)/圆形窗口(WC)/相交圆形(CC)/外部圆形(OC)/方形(B)/点(PO)/围栏(F)/自动(AU)/多次(M)/单个(S)/特性(PRO)/对话框(D)/撤消(U)]:
从列表中。我们可以看到常用的一些命令。如“全部(ALL)”。“窗口(W)”。“相交(C)”。“单个(S)”等。当然也有我们不常用的一些命令。如“自动”。“多次”。“特性”等。
对于一些常用的命令选项我就不再赘述。大家都已经很熟悉了。而不常用的选项虽然很少用到。但他们在处理一些非典型问题上往往有较好的效果。特别是在处理一些圆形。多边形。围栏的问题上。这些选项让选择更灵活。如果能能熟练使用这些选择命令的话。绘图速度就会得到大幅的提高。
在这些命令中。我觉得最灵活的应该是围栏(F)。选项也就一个字母。这应该是大家用得比较多的选项吧。我们先通过一个简单的例子看一下:

第2步
上图是一张设计图的局部。我们现在的任务是将两条绿色的钢筋和标注删掉。看这张图。房间是斜的。竖着的钢筋跟其他图形挨得比较近。很容易误选。而一旦图形各要素再密一些的话。误选其他对象的可能性就更大了。

第3步
而在这种情况下。用“围栏”就很简单了。只需要在选择时输入F。然后拉一条斜线。再点“确定”就可以。如下图所示:
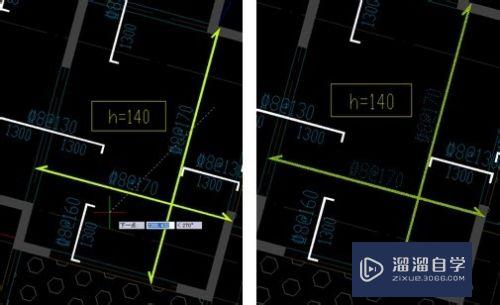
第4步
上面这个图形还不算太复杂。如果对象分布在一个L形或U型甚至跟复杂的区域内。围栏选项的优势就更明显。只要沿着拉一条L型和U形的围栏就可以了。
从这个简单的例子我们可以看出。“选择”这个看似简单的功能其实有着很深的学问。运用恰当的话可以显著提高绘图的工作效率。在CAD中。还有很多这样的技巧及隐藏功能。只要大家平时多加研究。勤于实践。就一定会更加熟练的掌握CAD这个设计工具的。
以上关于“CAD怎么用隐藏选择选项(cad怎么用隐藏选择选项卡)”的内容小渲今天就介绍到这里。希望这篇文章能够帮助到小伙伴们解决问题。如果觉得教程不详细的话。可以在本站搜索相关的教程学习哦!
更多精选教程文章推荐
以上是由资深渲染大师 小渲 整理编辑的,如果觉得对你有帮助,可以收藏或分享给身边的人
本文地址:http://www.hszkedu.com/70852.html ,转载请注明来源:云渲染教程网
友情提示:本站内容均为网友发布,并不代表本站立场,如果本站的信息无意侵犯了您的版权,请联系我们及时处理,分享目的仅供大家学习与参考,不代表云渲染农场的立场!