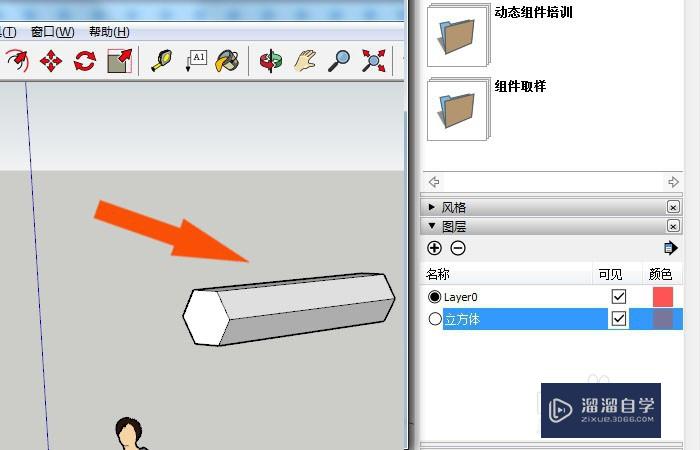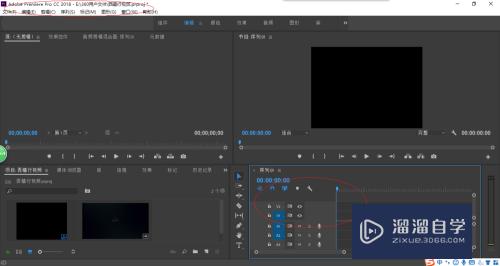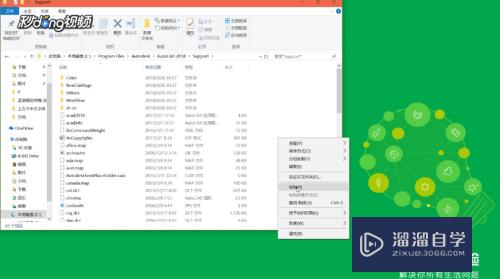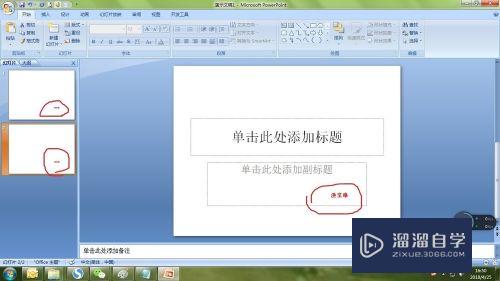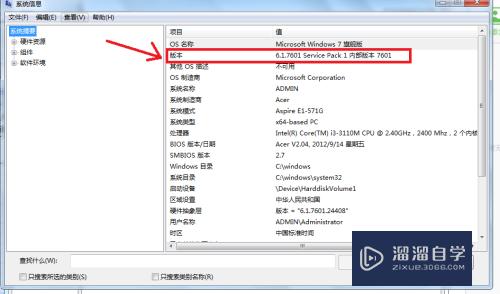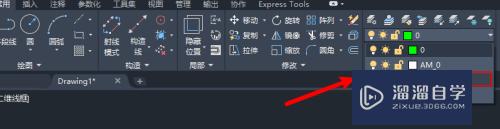CAD正多边形中如何画雕花纹图案(autocad正多边形绘制)优质
在用CAD绘制室内装饰图纸里。很多时候。会用到正多边形来绘制图案。添加在一些门窗玻璃上。那么CAD正多边形中如何画雕花纹图案?感兴趣的话快看看下面教程吧。
图文不详细?可以点击观看【CAD免费视频教程】
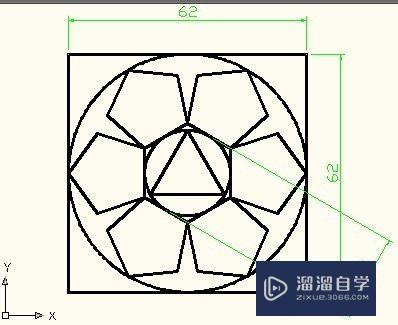
工具/软件
硬件型号:机械革命极光Air
系统版本:Windows7
所需软件:CAD2010
方法/步骤
第1步
画出长度为62的正文形。使用“矩形工具”。点击确定第一个点。输入“62”逗号切换。输入“62”空格。(也可以使用正多边形来绘制。因为每一条边。都是一样的。)
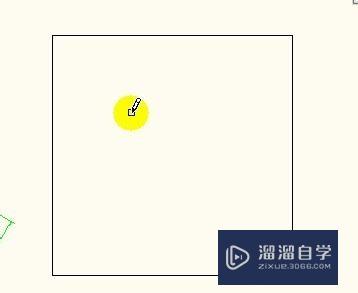
第2步
画出正中间里面的大圆。可以使用圆工具:三点(3p)可以完成。
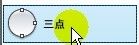
第3步
点击正方形三条边的中心点。
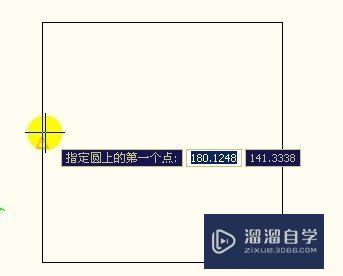
第4步
有些可能吸取不了正方形的中心点。可以在对象捕捉的表面上。按右键,

第5步
将中心点打开。
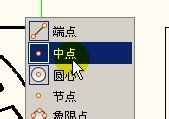
第6步
打开后。点取三点中心点。圆就出来了。
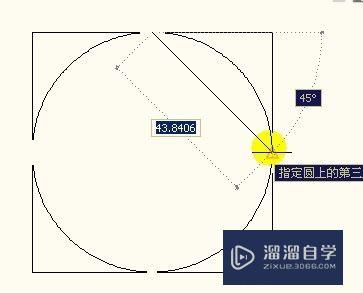
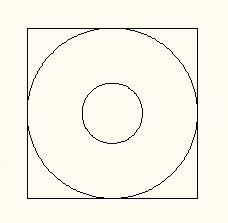
第7步
再画出圆中间的正三角形,
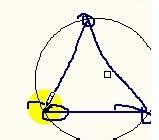
第8步
选择正多边形。边数为3。正多边形的中心点为圆心。内接于圆。半径为11。
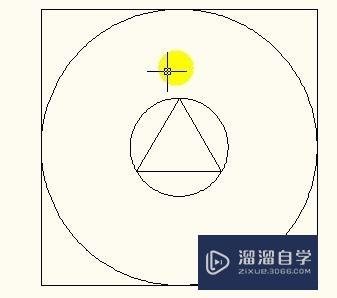
第9步
画出外切于中间的圆的六角形。选择正多边形工具。边数为6。正多边形的中心点为圆心。外切于圆。半径为11。生成图像。
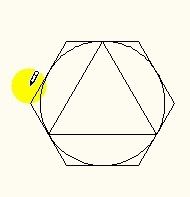
第10步
这明显与想要的结果不一样。如果想生成想要的图。先不要输入半径。在这里。鼠标是可以转动正多边形的。转到如图所示的。看到垂足的时候。点击一下即可。半径也是11的(不输入数字。捕捉点也是可以的)。
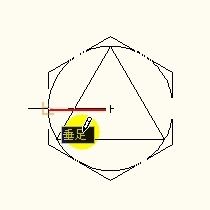
第11步
外面的正五边形。取不了中心点。只能使用另一种方法。输入“pol”,输入边的数目为“5”。提示:“指定正多边形的中心点或边”

第12步
输入“e”空格。指定边的第一个端点。指定边的第二个端点。(两个点选取中间六边形的其中一个边)生成图像
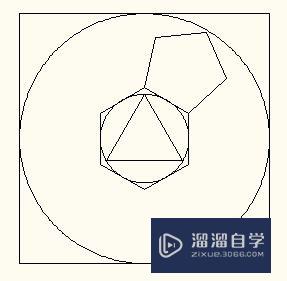
第13步
同样方法。把其它几个五边形也画上去。即可成图。
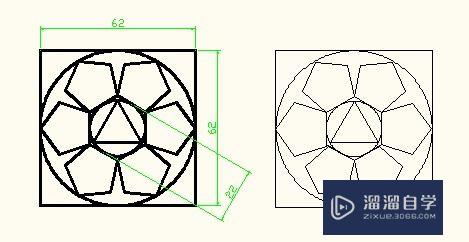
以上关于“CAD正多边形中如何画雕花纹图案(autocad正多边形绘制)”的内容小渲今天就介绍到这里。希望这篇文章能够帮助到小伙伴们解决问题。如果觉得教程不详细的话。可以在本站搜索相关的教程学习哦!
更多精选教程文章推荐
以上是由资深渲染大师 小渲 整理编辑的,如果觉得对你有帮助,可以收藏或分享给身边的人
本文地址:http://www.hszkedu.com/70314.html ,转载请注明来源:云渲染教程网
友情提示:本站内容均为网友发布,并不代表本站立场,如果本站的信息无意侵犯了您的版权,请联系我们及时处理,分享目的仅供大家学习与参考,不代表云渲染农场的立场!