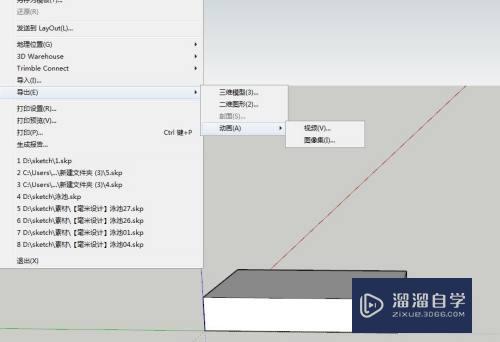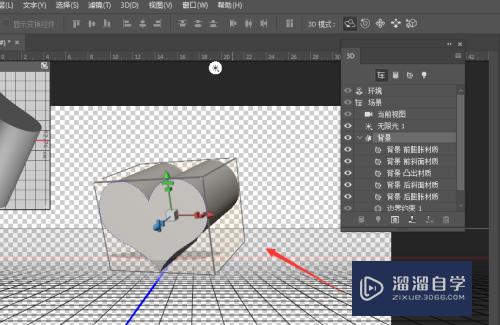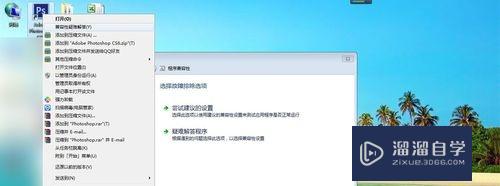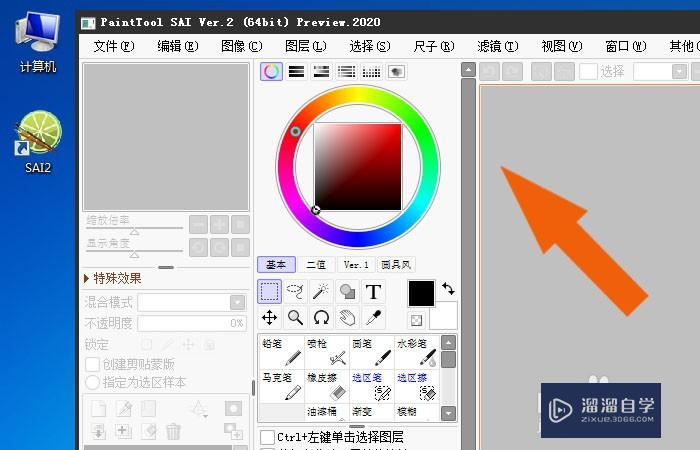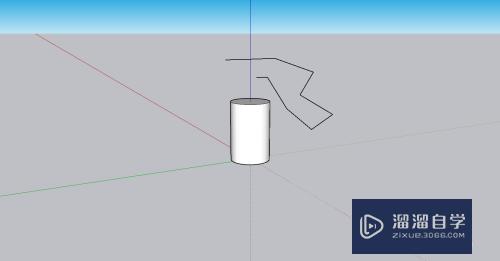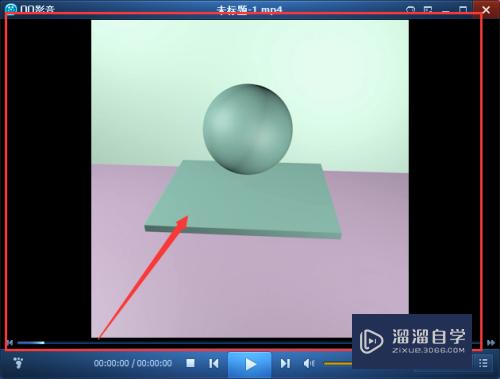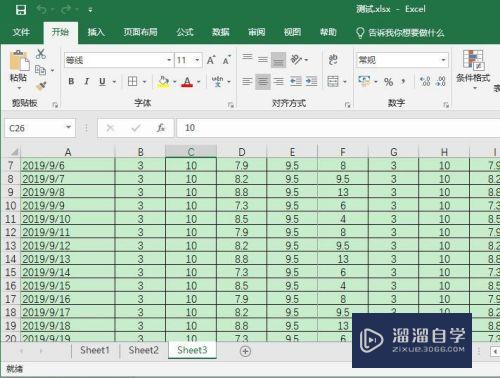CAD不用辅助线怎么找到矩形的中心(cad不用辅助线怎么找到矩形的中心线)优质
很多时候在CAD里面编辑图形的时候。我们需要找到图形的中心点才行。AutoCAD不用辅助线找到矩形的中心。这是基本操作技巧。对于新手来说可以作为练习。下面我们一起来学习CAD不用辅助线怎么找到矩形的中心的吧!
云渲染农场还有超多“CAD”视频课程。欢迎大家点击查看
工具/软件
硬件型号:华为笔记本电脑MateBook 14s
系统版本:Windows7
所需软件:CAD2007
方法/步骤
第1步
打开对象捕捉。选择“中点”
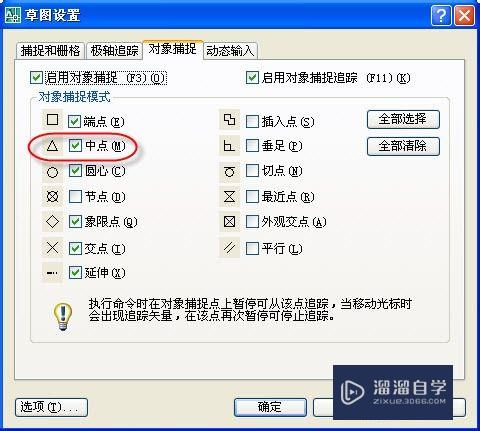
第2步
同时在命令行下开启“对象追踪”

第3步
输入直线L指令。捕捉矩形中点。再将鼠标向上行动。开启“对象追踪”

第4步
同时在矩形的另一条边捕捉矩形中点。再将鼠标向左行动开启“对象追踪”
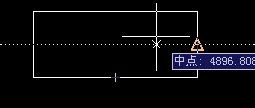
第5步
鼠标移动两次对象追踪的相交位置就是矩形的中心位置了。
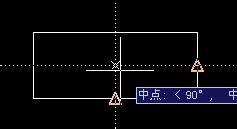
以上关于“CAD不用辅助线怎么找到矩形的中心(cad不用辅助线怎么找到矩形的中心线)”的内容小渲今天就介绍到这里。希望这篇文章能够帮助到小伙伴们解决问题。如果觉得教程不详细的话。可以在本站搜索相关的教程学习哦!
更多精选教程文章推荐
以上是由资深渲染大师 小渲 整理编辑的,如果觉得对你有帮助,可以收藏或分享给身边的人
本文标题:CAD不用辅助线怎么找到矩形的中心(cad不用辅助线怎么找到矩形的中心线)
本文地址:http://www.hszkedu.com/70163.html ,转载请注明来源:云渲染教程网
友情提示:本站内容均为网友发布,并不代表本站立场,如果本站的信息无意侵犯了您的版权,请联系我们及时处理,分享目的仅供大家学习与参考,不代表云渲染农场的立场!
本文地址:http://www.hszkedu.com/70163.html ,转载请注明来源:云渲染教程网
友情提示:本站内容均为网友发布,并不代表本站立场,如果本站的信息无意侵犯了您的版权,请联系我们及时处理,分享目的仅供大家学习与参考,不代表云渲染农场的立场!