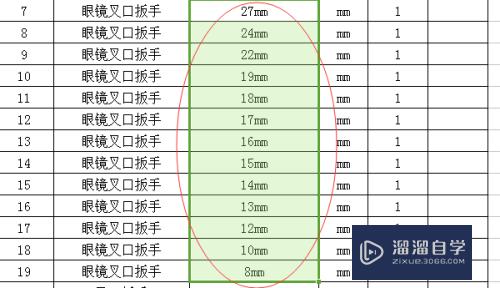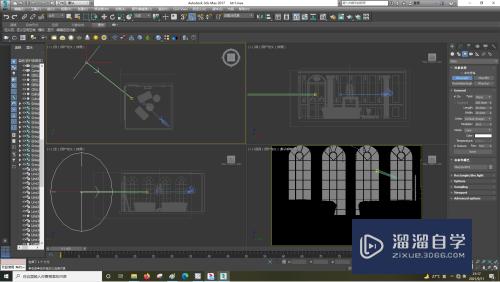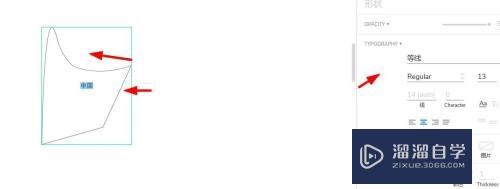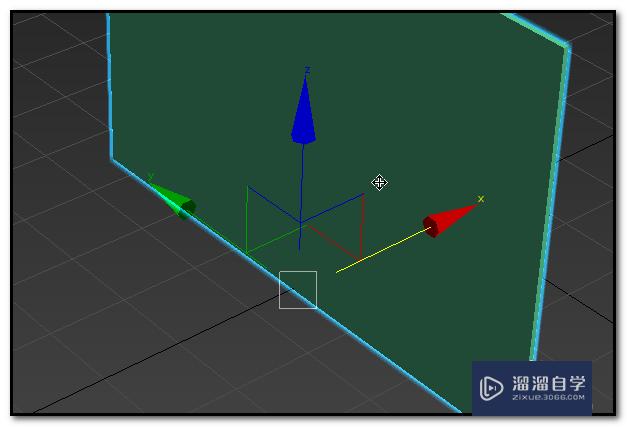CAD图层的关闭锁定和冻结有什么作用(cad图层关闭锁定冻结的区别)优质
相信很多小伙伴都搞不清楚CAD图层中的关闭。锁定和冻结有什么作用?那么今天小渲就来给大家讲解下。希望本文内容能够给大家带来帮助。
云渲染农场还有超多“CAD”视频课程。欢迎大家点击查看
工具/软件
硬件型号:联想ThinkPad P14s
系统版本:Windows7
所需软件:CAD
通过实例观察关闭。锁定和冻结的区别
第1步
在图层管理器和图层下拉列表中图层名后面就跟着三列图标。分别是开关。锁定冻结。在图层管理器中单击图层1后面的开关按钮。将其关闭。单击图层2后面的冻结按钮。在单击图层3后面的锁定按钮。将三个图层分别关闭。冻结和锁定。如下图所示。
第2步
我们可以看到关闭和冻结图层上的圆都消失了。锁定图层上的图层颜色变淡了(褪色显示了)。这是从表面上看到的现象。但关闭和冻结到底有什么区别呢?先框选一下三个圆。发现只有被锁定的圆可以被选中。按CTRL+A。选择图纸中所有对象。发现关闭图层上的圆也被选中了。如下图所示。
第3步
这里我们可以看到关闭图层和冻结图层的区别。所谓图层被关闭。图形在那儿。只是临时被隐藏了。但冻结的图层上图层根本就不再那儿。用比较专业的说法。就是冻结图层上的图形的显示数据根本没有生成。而关闭图层上的显示数据生成了。只是暂时隐藏了。也就是说图层冻结后图形显示所需要占用的内存会减少。而关闭起不到这种作用。但如果只是暂时将某些图层上的图形不显示的话。开关图层因为不涉及到显示数据的重生成。操作会更快。冻结除了不生成显示数据以外。还有其他用途。我们后面再讲。输入M。回车。尝试移动对象。如下图所示。
第4步
我们可以看到命令行会提示选定了2个对象。有1个对象在锁定图层上。从图形中看锁定图层上的圆不再亮显。而关闭图层上的圆却显示了出来。只是被显示成了灰色。确定一个基点和目标点。将选中的图形移动一定距离。关闭图层上的圆又消失了。然后再CTRL+A。再次选中所有图层。如下图所示。
第5步
通过操作我们可以看到。锁定图层上图形可以被选中。但无法被编辑(移动)。关闭图层上的图形虽然框选不到。但全选可以选中。而且可能会被移动。所以不要再关闭图层后全选后对整图进行移动。旋转。缩放。删除等操作。看不到的东西并不表示不能编辑。至此。我们对锁定和关闭的作用基本就了解清楚了:锁定图层上的对象可以显示。可以选择。但不能被编辑。关闭图层上的对象不显示。但全选可以选中并可以被编辑。至于冻结。在布局空间还有更复杂的使用方法。我们继续看一下。在图层管理器中分别单击图层后的按钮。将图层1打开。图层2解冻。图层3解锁。然后单击布局标签。进入布局空间。布局空间中默认就一个视口。输入VPORTS命令。创建一个新的视口。如下图所示。

第6步
在原有的视口中间双击。进入视口。将图层管理器宽度拉宽一点。知道见到后面显示新视口冻结和视口冻结两列为止。如下图所示。
第7步
所谓新视口冻结。就是这个图层在后面新建的视口中直接被冻结。我们来设置一下视口冻结看看。单击图层1后面的视口冻结按钮。将图层1在我们进入的视口内冻结。如下图所示。
第8步
关闭图层管理器或将图层管理器拖动到一边。我们可以看到在一个视口中。红色的圆消失了。但另一个视口中红色的圆还在。如果想再试试。可以双击进入视口2。尝试在当前视口冻结图层2或图层3。当进入视口后。图层管理器有三个冻结功能。一个是前面的冻结。将在所有视口中被冻结。新视口冻结是在后面新建的视口中冻结。视口冻结就是在当前进入的视口中冻结。视口冻结在实际绘图中应用很广泛。比如我们可以将水暖电都绘制在建筑底图上。然后进入布局后。我们要打印电气图。可以在视口中将水暖的图层全部冻结。要打给排水的图。就新建一个布局和视口。进入视口将暖通和电气的图层全部冻结。
总结:
虽然这几个功能的区别要对初学者讲清楚很难。但通过上面简单的实验。我相信大多数初学者应该能明白。CAD虽然功能多。参数多。但我们只要花点时间研究。很多问题都很容易解决。
以上关于“CAD图层的关闭锁定和冻结有什么作用(cad图层关闭锁定冻结的区别)”的内容小渲今天就介绍到这里。希望这篇文章能够帮助到小伙伴们解决问题。如果觉得教程不详细的话。可以在本站搜索相关的教程学习哦!
更多精选教程文章推荐
以上是由资深渲染大师 小渲 整理编辑的,如果觉得对你有帮助,可以收藏或分享给身边的人
本文地址:http://www.hszkedu.com/70104.html ,转载请注明来源:云渲染教程网
友情提示:本站内容均为网友发布,并不代表本站立场,如果本站的信息无意侵犯了您的版权,请联系我们及时处理,分享目的仅供大家学习与参考,不代表云渲染农场的立场!