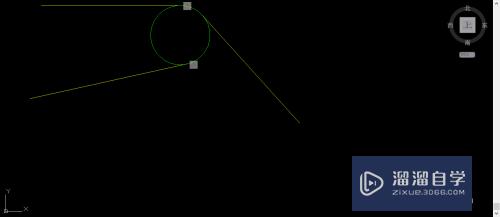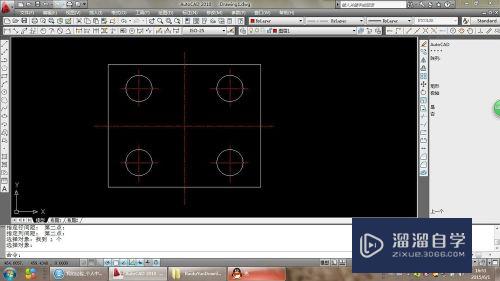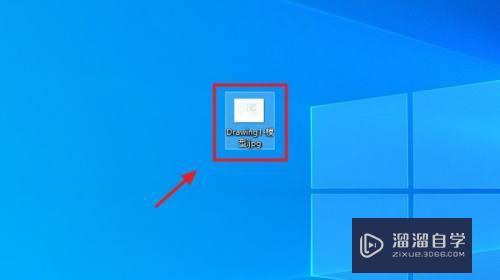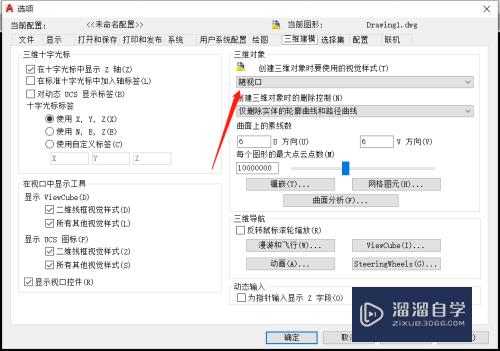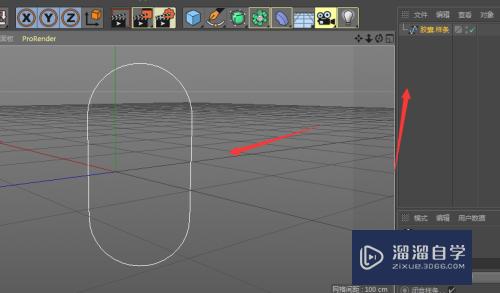CAD怎么给PowerPoint绘制超复杂图形(cad的ppt怎么做)优质
随着我们学习CAD的深入。需要绘制的图形也是更加复杂。或者形状不规则。但很多新手还是没摸明白。不知道CAD怎么给PowerPoint绘制超复杂图形。那么本次小渲就来详细的告诉大家。
对于“CAD”还有不懂的地方。点击这里了解更多关于“CAD”课程>>
工具/软件
硬件型号:华为笔记本电脑MateBook 14s
系统版本:Windows7
所需软件:CAD2000
方法/步骤
第1步
绘制图形。
打开AutoCAD。新建图形。使用AutoCAD绘制我们想要的图形。

第2步
把图形转换成多段线图形。
1。选择“修改(M)”菜单。选择“对象(C)”。选择“多段线(P)”。
2。选择第一条线段。
3。在命令行中输入“y”。回车。
4。再在命令行中选择合并:输入“J”。回车。
5。选择需要转换成多段线的线条。所选择的线条应该是闭合的线条。
6。点鼠标右键。完成转换。
完成转换后的线条会变成整体。用鼠标靠近时会变亮变粗。





第3步
导出图形。
1。点击AutoCAD主菜单的“文件(F)”菜单。选择”输出(E)…“。再选”输出数据(E)…“。
2。在弹出的输出数据对话框中。文件类型选择“图元文件(*.wmf)”。填好文件名。点击“保存(S)”。
2。回到绘图窗口。用鼠标全部选择所画图形。
3。按鼠标右键。完成图形导出。



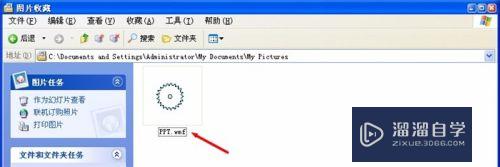
第4步
插入图形。
1。打开PowerPoint。打开或创建新的演示文档。
2。进入到需要插入图形的幻灯片页面。
3。选择“插入”选项卡。
4。点击“图形”命令按钮。
5。在插入图片对话框中找到刚才用AutoCAD导出的图元文件(.wmf)。
6。点击“插入(S)”按钮。完成图形插入。
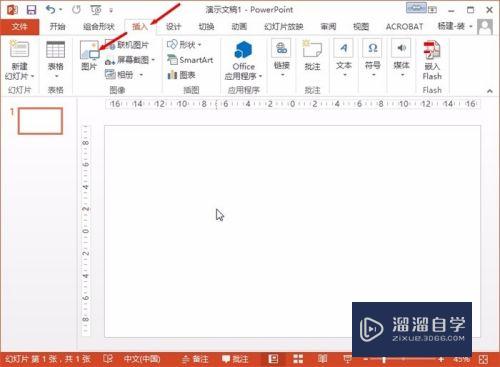
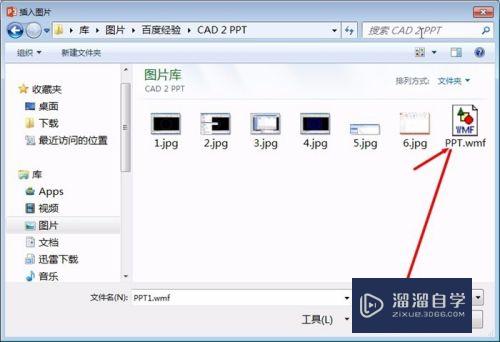
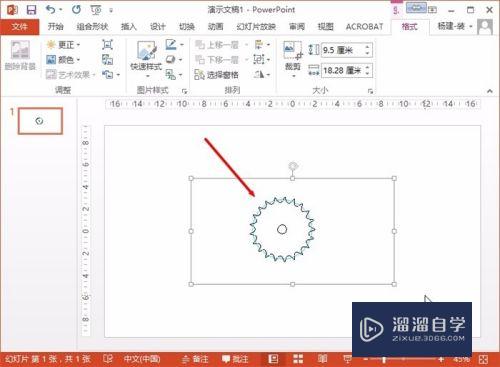
第5步
1。选择刚刚插入图形。
2。点击鼠标右键。在弹出的快捷菜单中选择“组合(G)”。再选择“取消组合(U)”。
3。在弹出的警示对话框中点击“是”。
4。再次对插入的图形做一次取消组合操作。
这样所插入的图形就变成了PowerPint自身的图形。可以使用PowerPoint编辑了。这样是图形属于矢量图。清晰不失真。
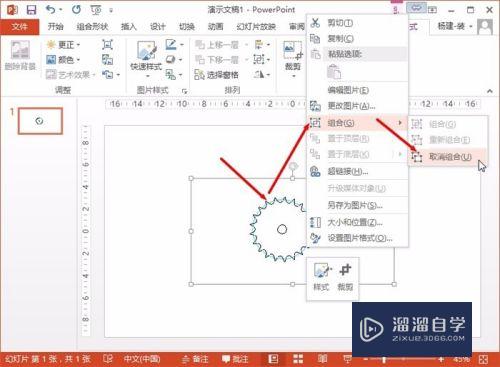

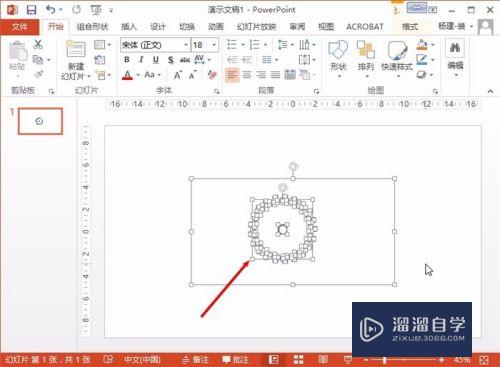
第6步
输出多余图形元素。
通过两次取消组合操作后。图形已经被打散。有一个多余的空白的图形需要删除。
1。用鼠标选择其它空白处。取消所有图形的选择。
2。用鼠标点击图形的外围。选中多余的空白图形。这多余的空白图形是图元文件图形的背景框。比其它图形都大。所以选择外围就能选中。选中后可以试用鼠标拖动这个空白图形。确认是否是真的空白图形。
3。按键盘“Delete”键删除。
这样所插入的图形就变成了PowerPint自身的图形。可以使用PowerPoint编辑了。这样的图形属于矢量图。清晰不失真。
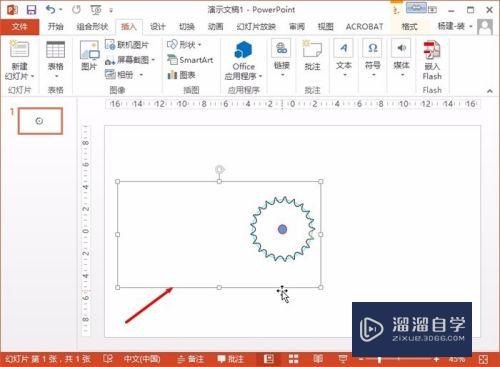
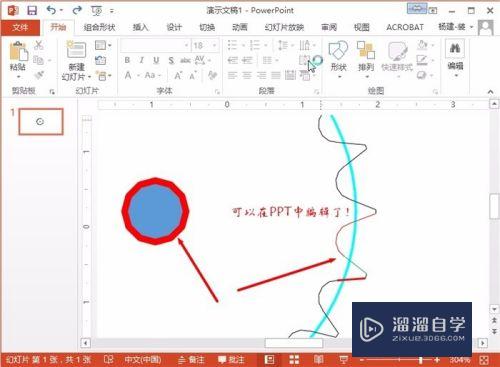
以上关于“CAD怎么给PowerPoint绘制超复杂图形(cad的ppt怎么做)”的内容小渲今天就介绍到这里。希望这篇文章能够帮助到小伙伴们解决问题。如果觉得教程不详细的话。可以在本站搜索相关的教程学习哦!
更多精选教程文章推荐
以上是由资深渲染大师 小渲 整理编辑的,如果觉得对你有帮助,可以收藏或分享给身边的人
本文地址:http://www.hszkedu.com/70092.html ,转载请注明来源:云渲染教程网
友情提示:本站内容均为网友发布,并不代表本站立场,如果本站的信息无意侵犯了您的版权,请联系我们及时处理,分享目的仅供大家学习与参考,不代表云渲染农场的立场!