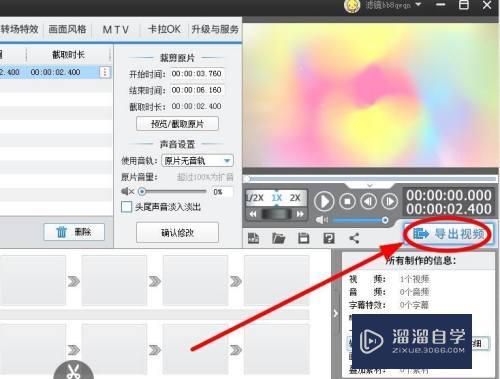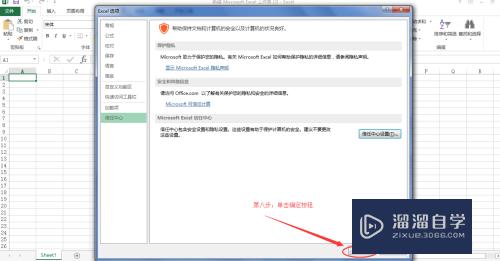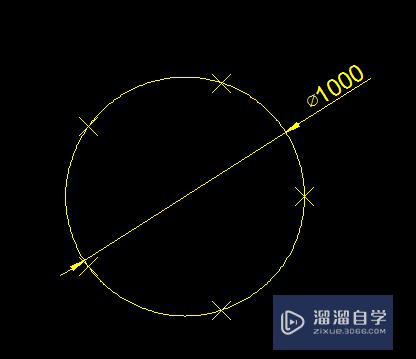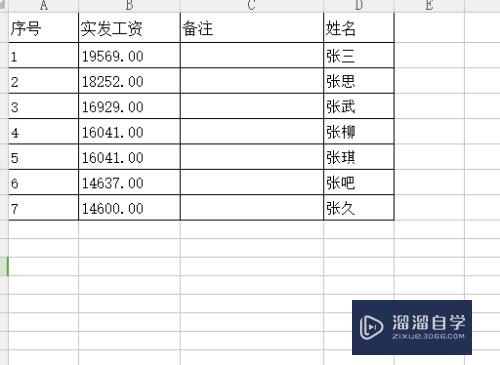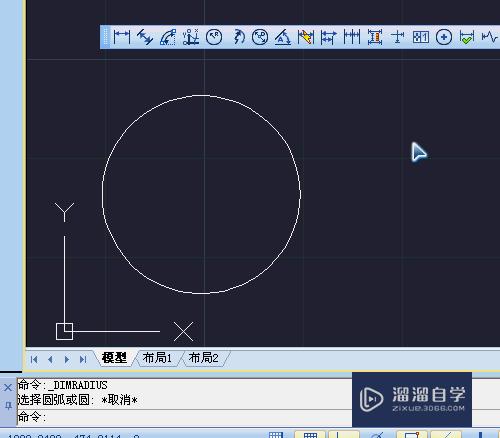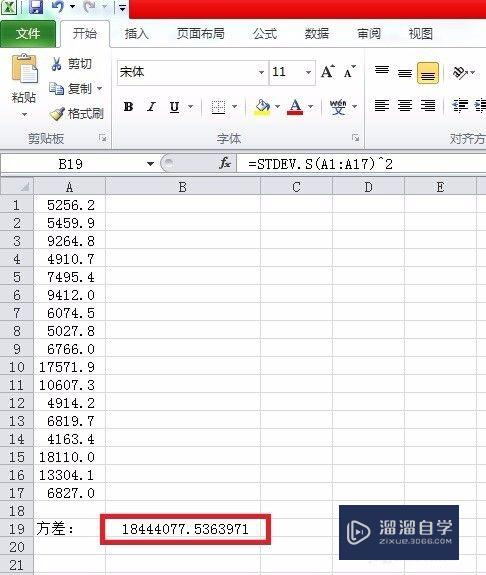CAD中的图像功能怎么用(cad中的图像功能怎么用的)优质
绘制功能在CAD制作的时候是一个比较重要的功能。里面的一些工具可以为制作图纸的时候带来便捷。那么CAD中的图像功能怎么用。感兴趣的话。下面跟着系哦啊了一起来看看图像功能的使用方法。
图文不详细?可以点击观看【CAD免费视频教程】
工具/软件
硬件型号:联想ThinkPad P14s
系统版本:Windows7
所需软件:CAD编辑器
方法/步骤
第1步
如果电脑中没有CAD软件的。可以通过搜狗搜索引擎搜索“CAD编辑器”。下载一个。
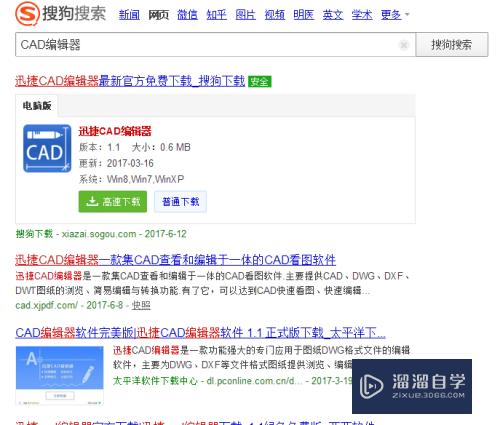
第2步
下载完成之后。安装并且双击打开软件。这样就顺利的打开软件了。

第3步
刚开始打开软件的时候。可以看到软件上方有一个工具栏。里面有:查看器。编辑器。输出。高级等等的很实用的功能。

第4步
在“查看器”中可以使用第一个:工具。为我们选择所有和查找文字。
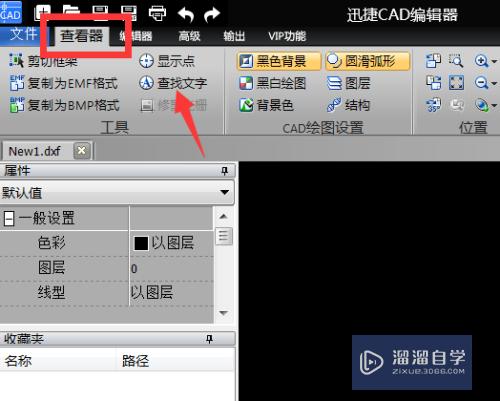
第5步
在“高级”中的“收藏夹”里可以看到以前收藏的文件。

第6步
这时候。我们只要选中“编辑器”。

第7步
再点击点击底下的。绘制。
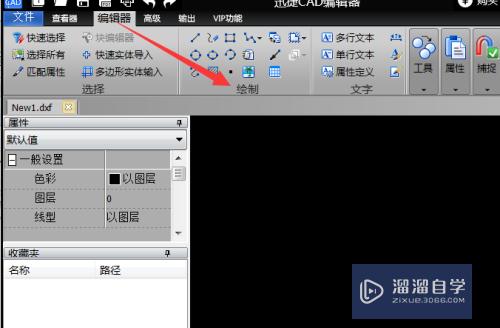
第8步
在“绘制”中找到。“图像”按钮。再点击他。
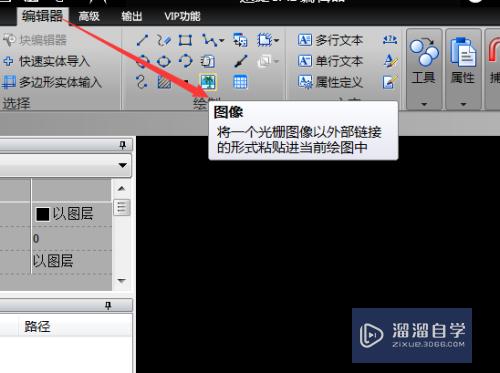
第9步
之后。便会弹出一个图像的设置窗口。在路径中点击:浏览按钮。就可以选择需要打开的文件。
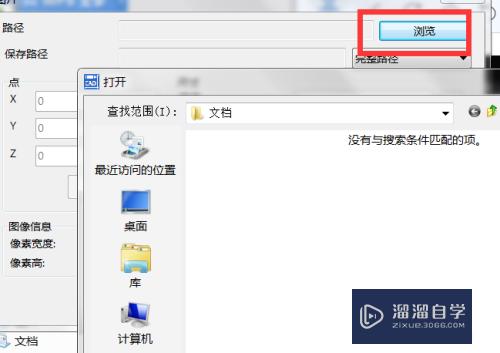
第10步
在下方设置一下。尺寸。高度和宽度。之后。会在图像信息中显示出像素宽度和像素高。在保存路径中还可以选择路径方式。
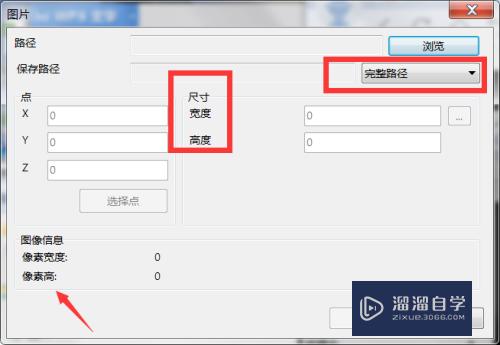
第11步
设置完成以后。点击ok就好了。
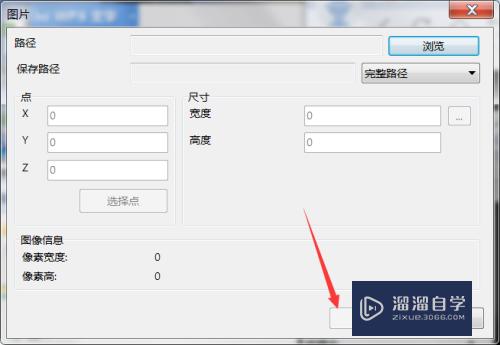
以上关于“CAD中的图像功能怎么用(cad中的图像功能怎么用的)”的内容小渲今天就介绍到这里。希望这篇文章能够帮助到小伙伴们解决问题。如果觉得教程不详细的话。可以在本站搜索相关的教程学习哦!
更多精选教程文章推荐
以上是由资深渲染大师 小渲 整理编辑的,如果觉得对你有帮助,可以收藏或分享给身边的人
本文标题:CAD中的图像功能怎么用(cad中的图像功能怎么用的)
本文地址:http://www.hszkedu.com/70032.html ,转载请注明来源:云渲染教程网
友情提示:本站内容均为网友发布,并不代表本站立场,如果本站的信息无意侵犯了您的版权,请联系我们及时处理,分享目的仅供大家学习与参考,不代表云渲染农场的立场!
本文地址:http://www.hszkedu.com/70032.html ,转载请注明来源:云渲染教程网
友情提示:本站内容均为网友发布,并不代表本站立场,如果本站的信息无意侵犯了您的版权,请联系我们及时处理,分享目的仅供大家学习与参考,不代表云渲染农场的立场!