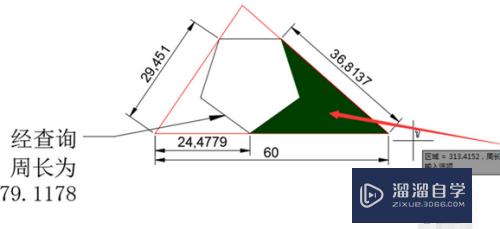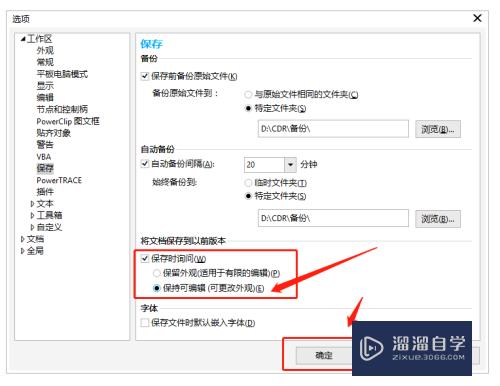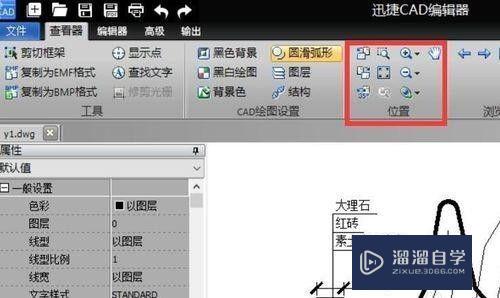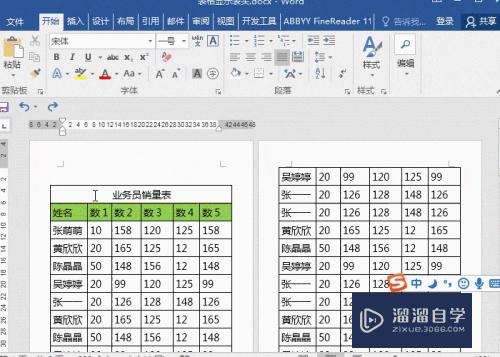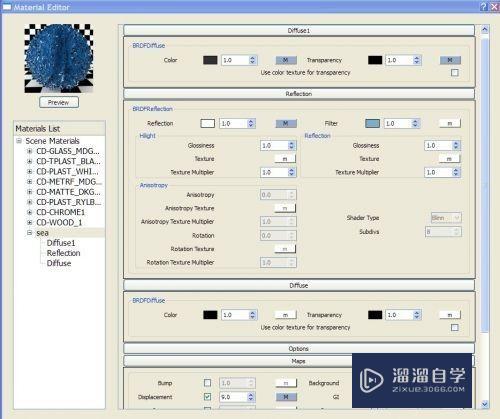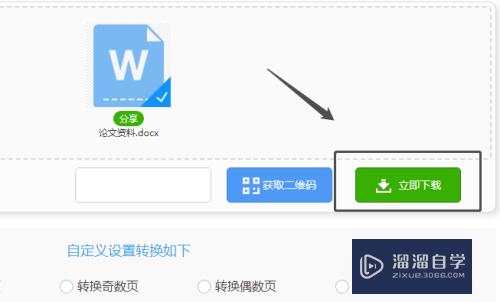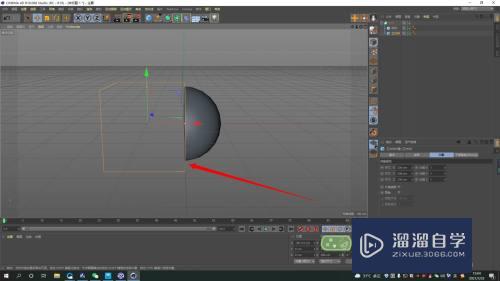如何用PS给照片加暗角(如何用ps给照片加暗角边框)优质
为了凸显主体。使读者的视线聚焦在画面中心。我们常常给照片加上暗角。下面小渲教大家怎么使用PS给照片加暗角。
云渲染农场还为大家准备了“PS”相关视频教程。快点击查看>>

工具/软件
硬件型号:华硕无畏15
系统版本:Windows7
所需软件:PS CS6
方法/步骤
第1步
首先打开一张图片。

第2步
点击右下角如图所示图标。创建新图层。
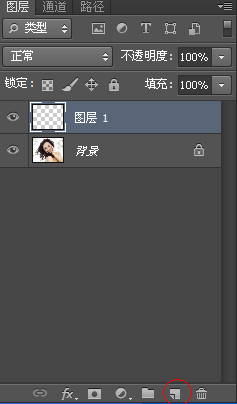
第3步
将前景色设置为黑色。并用油漆桶填充。
这时画面是一片漆黑的。表担心。

第4步
使用矩形工具拖出比原图略小的选区。
在拖动的时候可以把黑色图层前的眼睛点掉。看着原图拖动。这样选择更准。
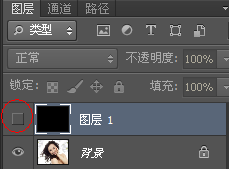

第5步
在选区内点击鼠标右键。选择“羽化”命令。
羽化半径设置为50。这样使边角过度更加柔和。
点击确定。
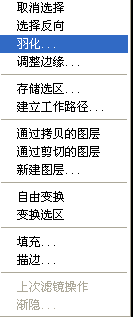
第6步
按DEL键删除选区。在选区内按鼠标右键取消选区。
这时大致的效果就出来了。但是我们发现暗角太重了。我们可以通过不透明度对照片进行调节。
拖动不透明度滑块至满意的数值。
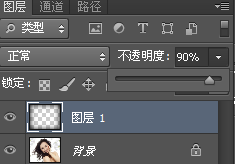
第7步
大功告成。看一下最后的效果 吧。

以上关于“如何用PS给照片加暗角(如何用ps给照片加暗角边框)”的内容小渲今天就介绍到这里。希望这篇文章能够帮助到小伙伴们解决问题。如果觉得教程不详细的话。可以在本站搜索相关的教程学习哦!
更多精选教程文章推荐
以上是由资深渲染大师 小渲 整理编辑的,如果觉得对你有帮助,可以收藏或分享给身边的人
本文标题:如何用PS给照片加暗角(如何用ps给照片加暗角边框)
本文地址:http://www.hszkedu.com/69998.html ,转载请注明来源:云渲染教程网
友情提示:本站内容均为网友发布,并不代表本站立场,如果本站的信息无意侵犯了您的版权,请联系我们及时处理,分享目的仅供大家学习与参考,不代表云渲染农场的立场!
本文地址:http://www.hszkedu.com/69998.html ,转载请注明来源:云渲染教程网
友情提示:本站内容均为网友发布,并不代表本站立场,如果本站的信息无意侵犯了您的版权,请联系我们及时处理,分享目的仅供大家学习与参考,不代表云渲染农场的立场!