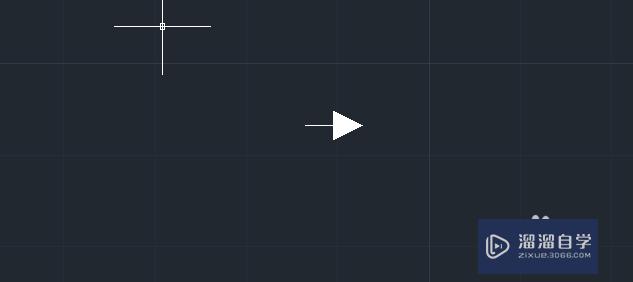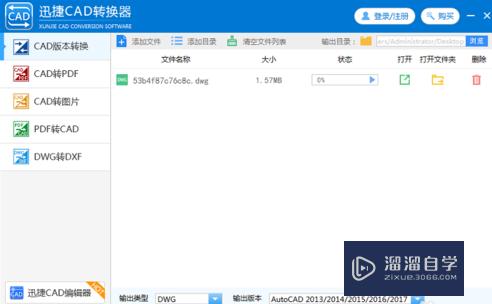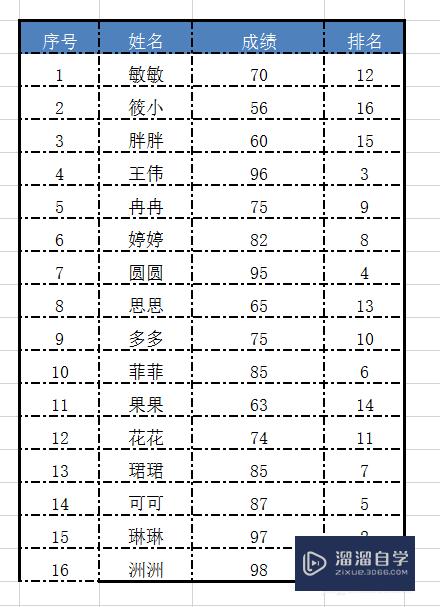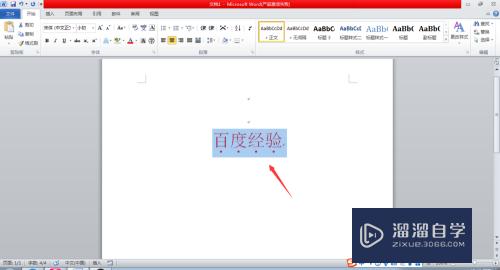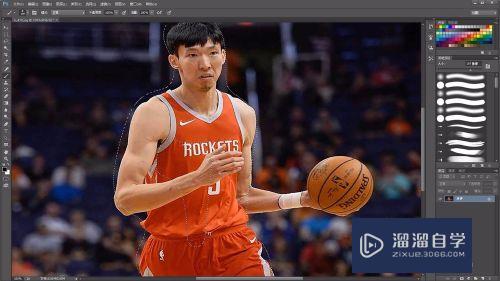SW转CAD映射怎么设定图层优质
SolidWorks 工程图到 AutoCAD 图纸的一般转换。这样转换出来的图纸可以满足一般的要求。但它所有的物体都是在同一图层上的。如果需要在 AutoCAD 进一步编辑和打印比较麻烦。接下来一起来看看SW转CAD映射怎么设定图层吧!
点击观看“CAD”视频教程。帮助你更好的上手

工具/软件
硬件型号:华为笔记本电脑MateBook 14s
系统版本:Windows7
所需软件:CAD2004
方法/步骤
第1步
操作:文件 / 另存为。选择保存类型为 DWG 或 DXF 。点击选项;

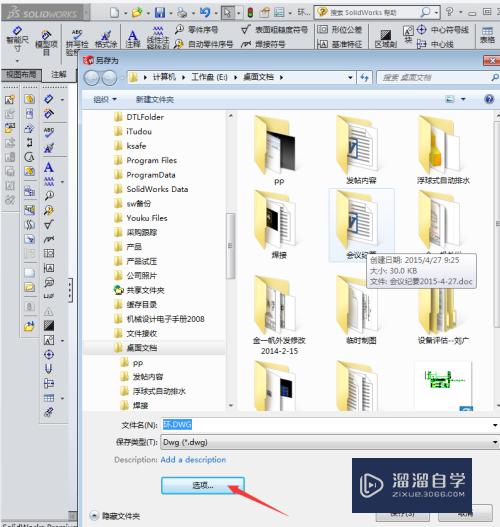
第2步
出现“输出选项”对话框。设置文字映射文件为“ Solidworks to dwg.txt ”
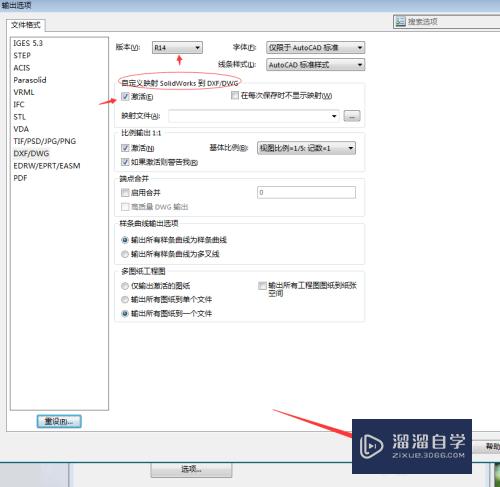
第3步
再按“确定”。系统返回到“另存为”对话框;按“保存”;在 “Solidworks 到 dxf/dwg 映射”对话框中设置图层。
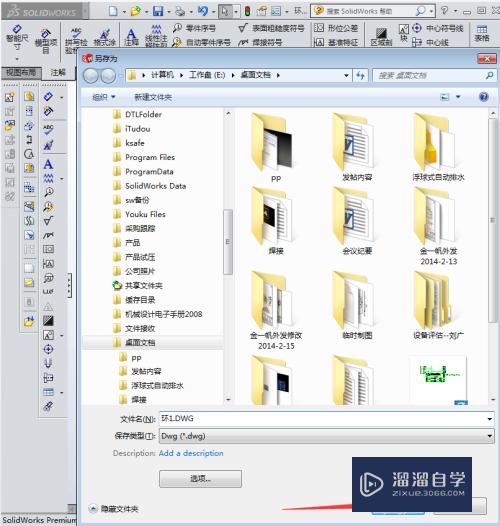

第4步
对 AutoCAD 熟悉的朋友应该明白了。这就是设置转换成 DWG 文件的图层设置。点击添加。设置好图层的名称。颜色。和线条式样。可参考以下设置:

第5步
点击“映射到实体。这是把你 Solidworks 工程图中的各种“实体”应该放到 DWG 文件的哪各图层的设置。点击添加。把各实体分别放到第 4 步设定好的图层上去。有很多。别弄昏了头。
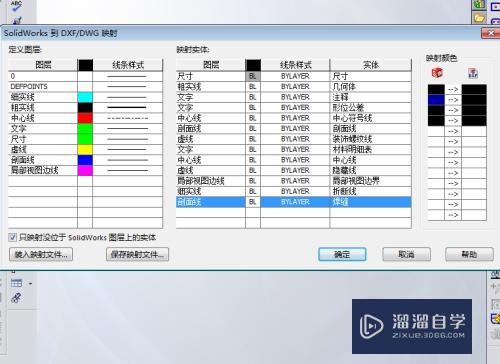
第6步
辛辛苦苦设置了这么多。可千万不能一确定了之。它可不会自动保存!选择“映射文件设定”。找个目录。起个名字。按“确定”保存起来。
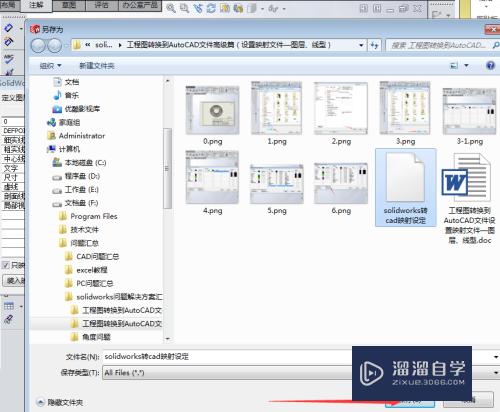
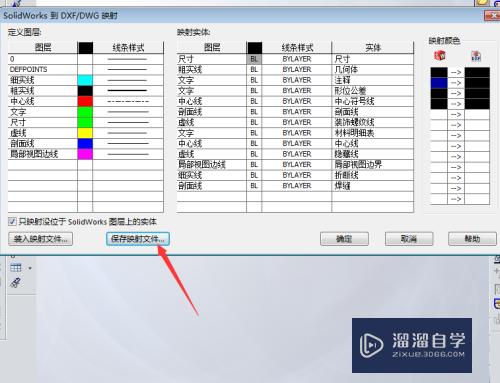
第7步
再按“确定”。大功告成!

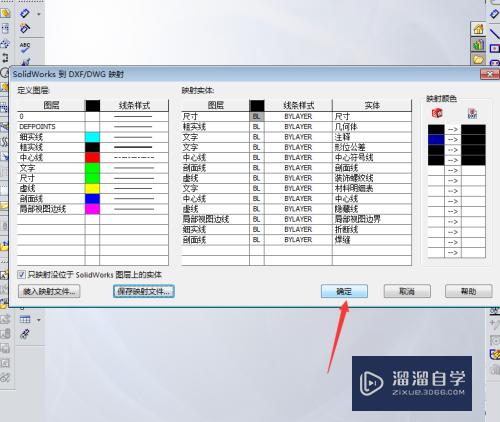
第8步
打开转换的 DWG 文件。如果有什么不对的地方。回过头来修改设置。重新保存。直到满意为止。
以上关于“SW转CAD映射怎么设定图层”的内容小渲今天就介绍到这里。希望这篇文章能够帮助到小伙伴们解决问题。如果觉得教程不详细的话。可以在本站搜索相关的教程学习哦!
更多精选教程文章推荐
以上是由资深渲染大师 小渲 整理编辑的,如果觉得对你有帮助,可以收藏或分享给身边的人
本文地址:http://www.hszkedu.com/69966.html ,转载请注明来源:云渲染教程网
友情提示:本站内容均为网友发布,并不代表本站立场,如果本站的信息无意侵犯了您的版权,请联系我们及时处理,分享目的仅供大家学习与参考,不代表云渲染农场的立场!