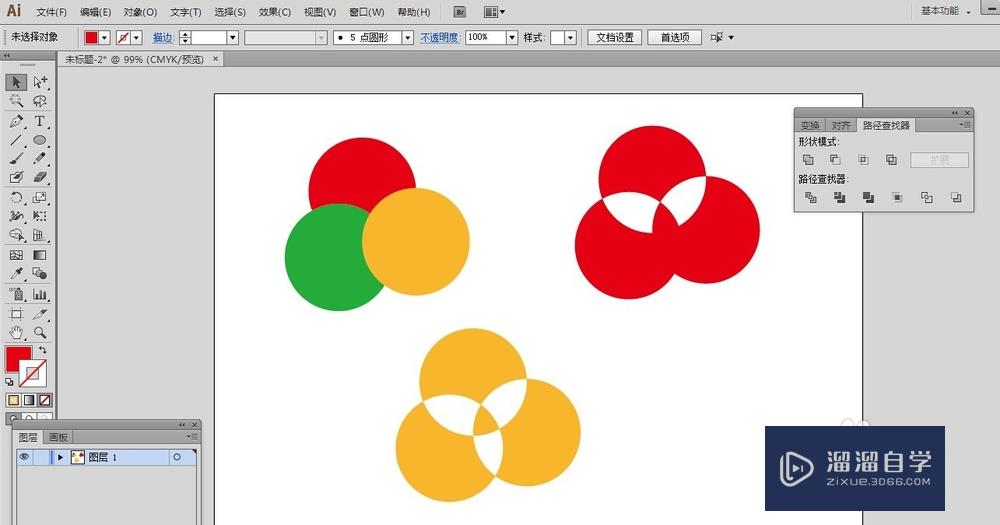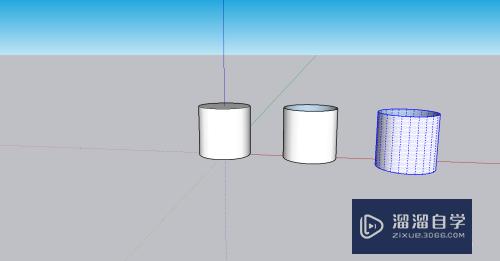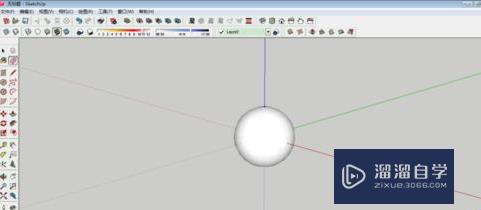PS怎么制作1寸照片(ps怎么制作1寸照片排版)优质
在日常生活工作中经常会用到1寸两寸照片。有时候还需要多张。每次去照相太过于麻烦。下面小渲交你如何自己制作1寸照片。为了省钱省时省力一定要学哦!(其他尺寸照片类似做法)。以后去拍照片一定要一张电子版的照片哦!
云渲染农场还有超多“PS”视频课程。欢迎大家点击查看

工具/软件
硬件型号:联想ThinkPad P14s
系统版本:Windows7
所需软件:PS CS6
方法/步骤
第1步
一寸照片的尺寸是宽度2.5cm,长度是3.5cm;
打开PS新建画布大小为2.5*3.5cm,分辨率为300ppi,颜色模式为CMYK模式。(分辨率300和CMYK模式为打印模式)
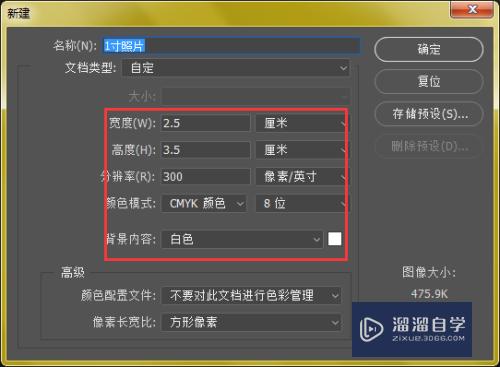
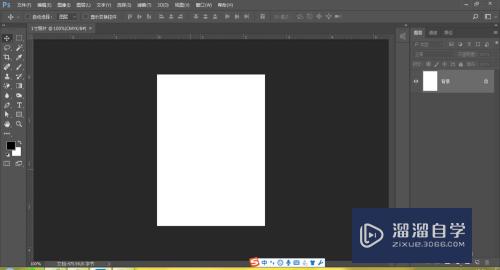
第2步
将自己的高清图片拖入PS内。确定
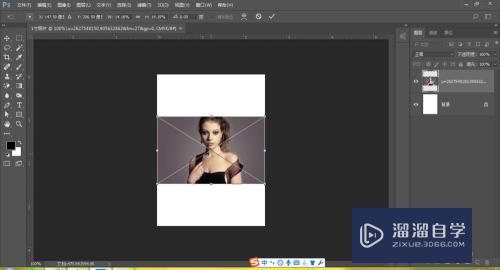
第3步
CTRL+T自由变换。调整图片大小位置。放置中间合适位置。调整好后确定
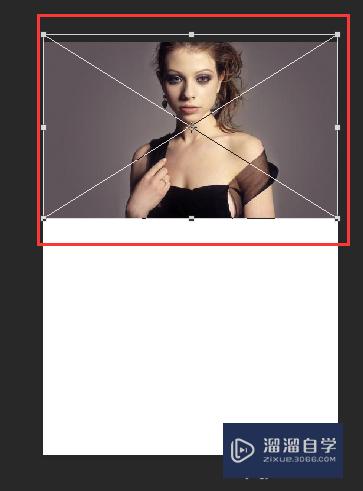
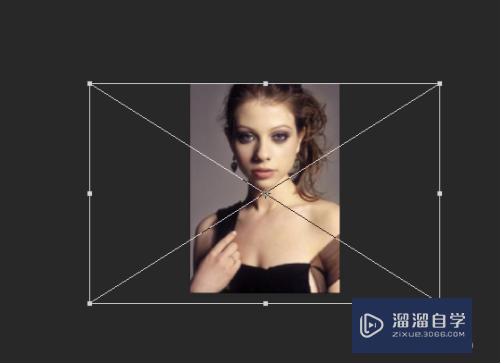
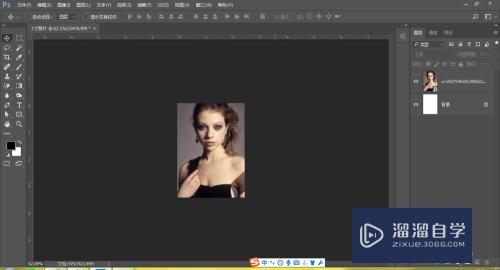
第4步
将图片图层和背景色图层。全部选中合并。快捷键CTRL+E;现在单张的1寸照片制作完成。然后我们要做一版1寸照片
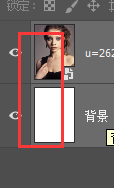
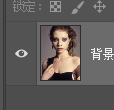
第5步
选择菜单栏中的图像-画布大小
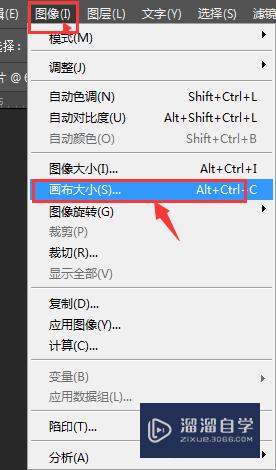
第6步
将宽度和高度都增加0.2cm。作为出血裁切的边缘。
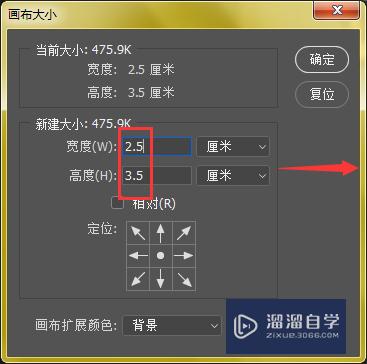
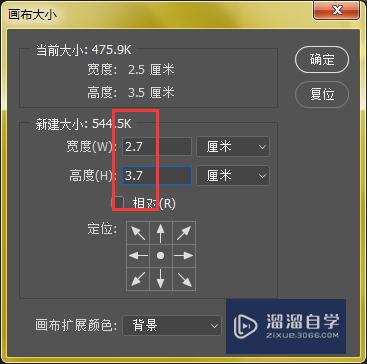
第7步
确定后是这样的(如图所示)
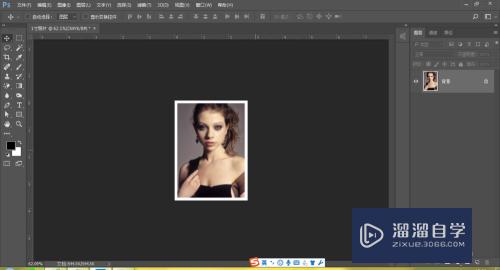
第8步
然后再选择编辑中的-定义图案
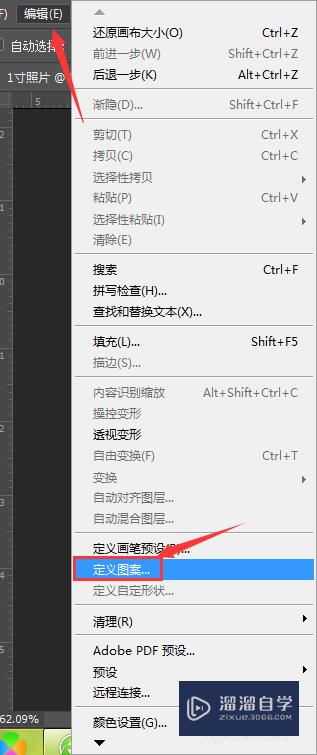
第9步
将图片设置为团。取名称为1寸照片。确定

第10步
新建一个大的画布。比如设置一个A4纸张。宽度21cm。高度29.7cm,分辨率为300。CMYK模式
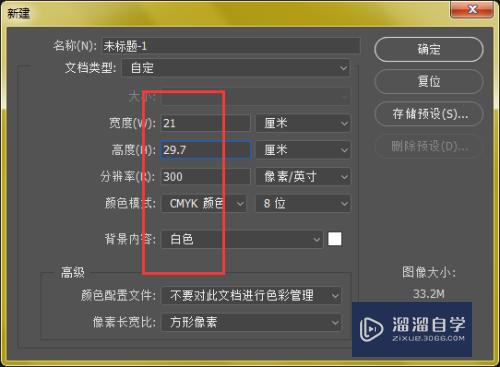
第11步
选择编辑-填充
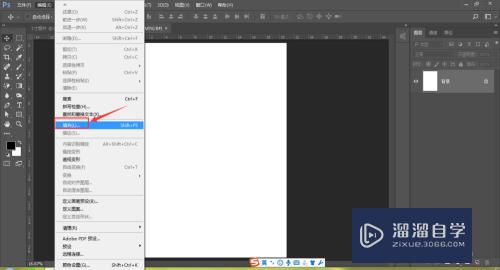
第12步
内容选择“图案”。自定图案选择刚才定义的图片。然后确定
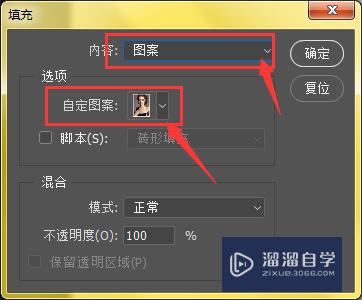
第13步
最后照片铺满A4纸。最后将照片导出为JPG。去冲洗即可。
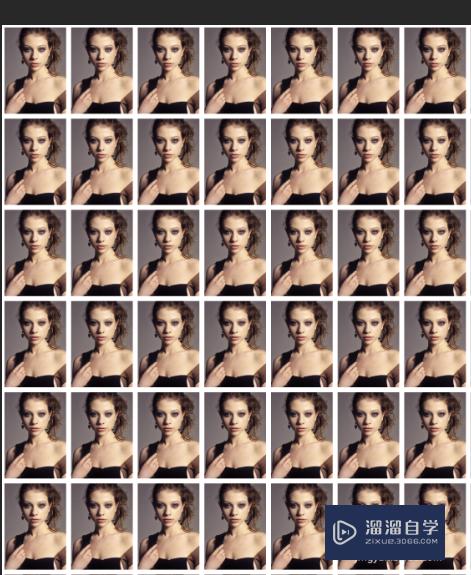
第14步
制作1寸照片的方法还有多种。比如利用裁切工具裁切为1寸照片等。
以上关于“PS怎么制作1寸照片(ps怎么制作1寸照片排版)”的内容小渲今天就介绍到这里。希望这篇文章能够帮助到小伙伴们解决问题。如果觉得教程不详细的话。可以在本站搜索相关的教程学习哦!
更多精选教程文章推荐
以上是由资深渲染大师 小渲 整理编辑的,如果觉得对你有帮助,可以收藏或分享给身边的人
本文地址:http://www.hszkedu.com/69885.html ,转载请注明来源:云渲染教程网
友情提示:本站内容均为网友发布,并不代表本站立场,如果本站的信息无意侵犯了您的版权,请联系我们及时处理,分享目的仅供大家学习与参考,不代表云渲染农场的立场!