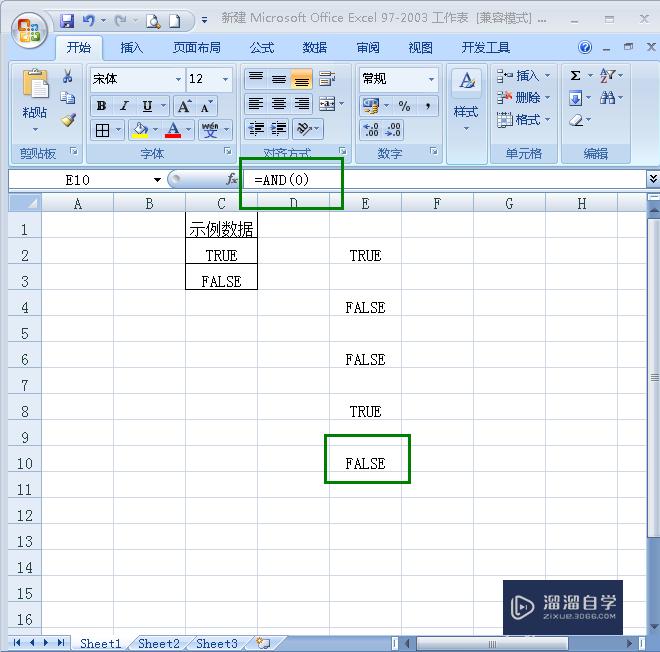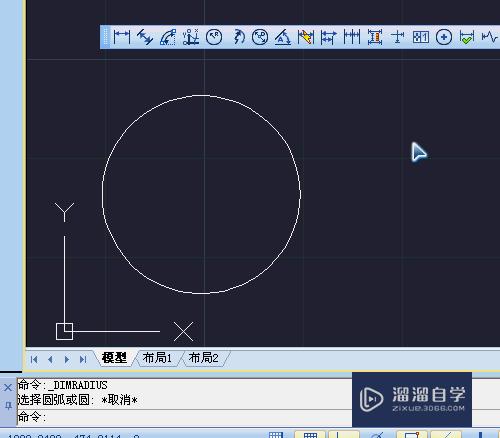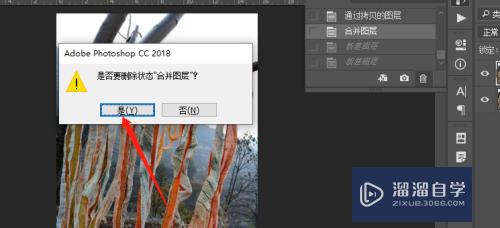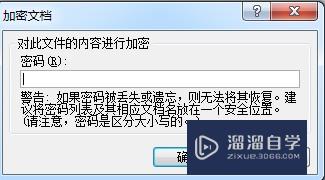XMind怎么制作思维导图(xmind制作思维导图,每个主题之间最常用的三个关系是)优质
XMind怎么制作思维导图?相信很多小伙伴都对这个问题很感兴趣。那么具体怎么操作呢?下面小渲就给大家分享一下。XMind制作思维导图的方法。希望能帮助到大家。
想要更深入的了解“XMind”可以点击免费试听云渲染农场课程>>
工具/软件
硬件型号:小新Air14
系统版本:Windows7
所需软件:XMind8
方法/步骤
第1步
安装并打开XMind软件。选择第一个模板。模板提供了一个“中心主题”。我们可以以此为中心开始绘制思维导图。
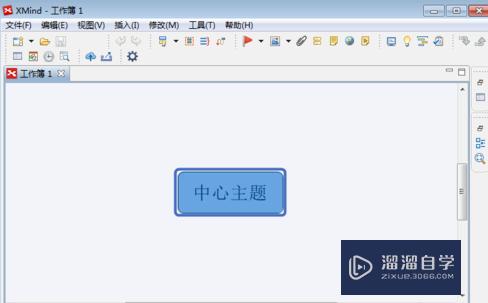
第2步
将光标移到“中心主题”上。点击右键。选择“插入”“子主题”。就可以在“中心主题”上添加一个二级“子主题”。同样的效果也可以通过敲击“回车”键实现。
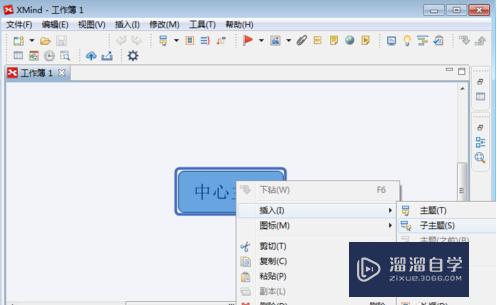
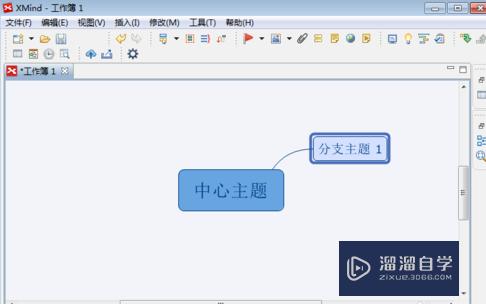
第3步
如果我们要在“子主题”后添加一个三级主题。可以在“子主题”上单击右键。选择“插入”“子主题”。以此类推。可以添加更多级别的子主题。
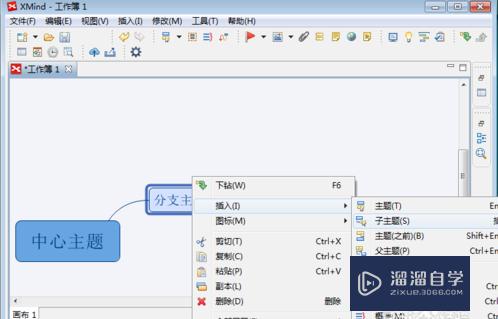
第4步
在实际操作中。可以通过快捷键的使用提高操作速度。使用鼠标或方向键选中需要添加下级主题的主题。敲击“Ins”或“Tab”键。就完成了添加子主题的操作。
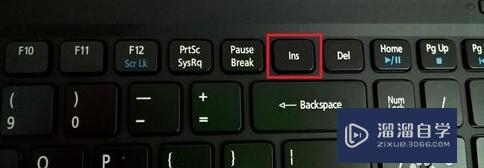
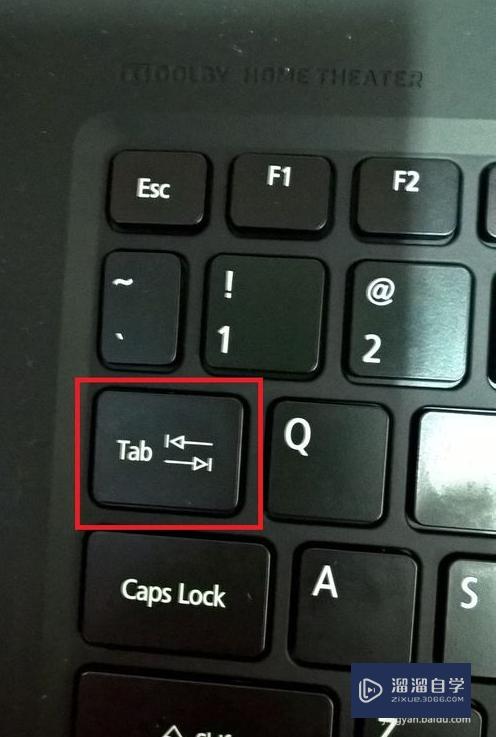
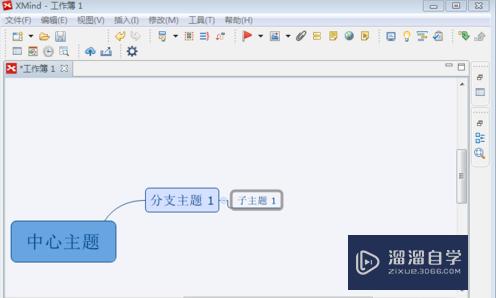
第5步
下图就是用XMind制作的读书笔记。通过这个方法可以快速掌握书本内容的整体脉络。同时。快捷键的使用也可以提高制作思维导图的速度。
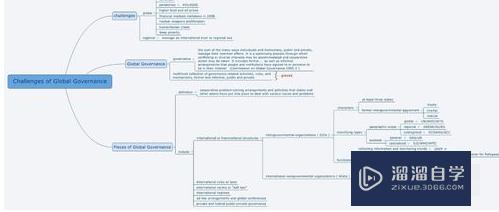
以上关于“XMind怎么制作思维导图(xmind制作思维导图,每个主题之间最常用的三个关系是)”的内容小渲今天就介绍到这里。希望这篇文章能够帮助到小伙伴们解决问题。如果觉得教程不详细的话。可以在本站搜索相关的教程学习哦!
更多精选教程文章推荐
以上是由资深渲染大师 小渲 整理编辑的,如果觉得对你有帮助,可以收藏或分享给身边的人
本文标题:XMind怎么制作思维导图(xmind制作思维导图,每个主题之间最常用的三个关系是)
本文地址:http://www.hszkedu.com/69784.html ,转载请注明来源:云渲染教程网
友情提示:本站内容均为网友发布,并不代表本站立场,如果本站的信息无意侵犯了您的版权,请联系我们及时处理,分享目的仅供大家学习与参考,不代表云渲染农场的立场!
本文地址:http://www.hszkedu.com/69784.html ,转载请注明来源:云渲染教程网
友情提示:本站内容均为网友发布,并不代表本站立场,如果本站的信息无意侵犯了您的版权,请联系我们及时处理,分享目的仅供大家学习与参考,不代表云渲染农场的立场!