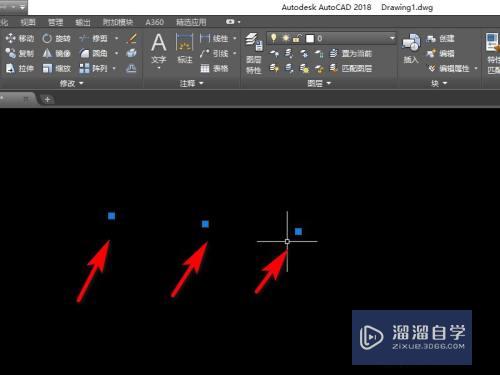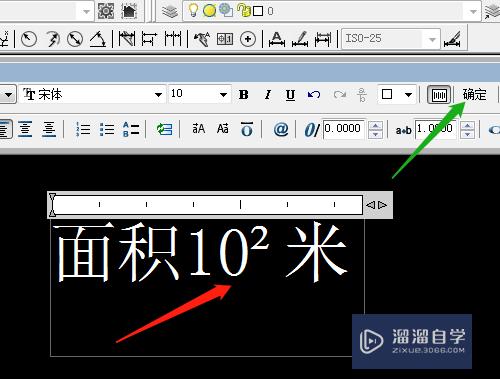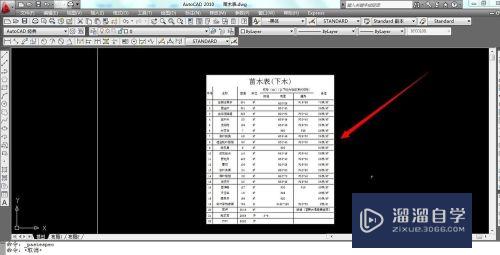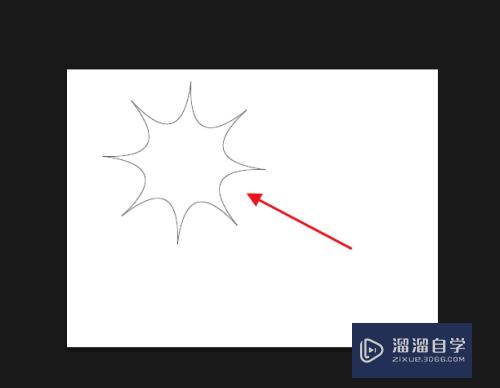CAD的图形线条怎么设置不显示(cad的图形线条怎么设置不显示出来)优质
CAD图纸会有很多的图层。这些图层经过专业的设计师。进行设计。并且每个图层都会标记图层的名称。比如我们需要显示某个图层的图像或线条。可以进行关闭。接下来就了解一下CAD的图形线条怎么设置不显示的吧!
想学习更多的“CAD”教程吗?点击这里前往观看云渲染农场免费课程>>
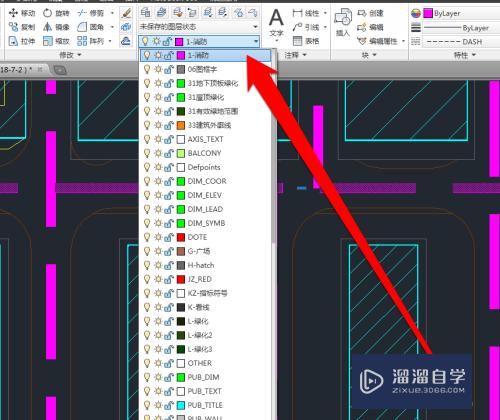
工具/软件
硬件型号:戴尔DELL灵越14Pro
系统版本:Windows7
所需软件:CAD2010
方法/步骤
第1步
找到一份CAD的电子图纸。使用CAD软件进行打开。
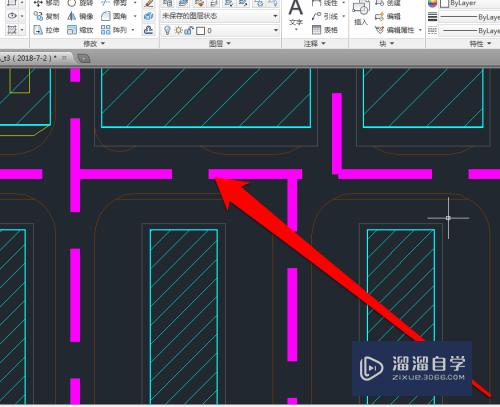
第2步
打开CAD图纸后。我们在CAD的工具栏中。找到图层按钮。

第3步
然后在图纸上。使用鼠标点击图纸的线条。
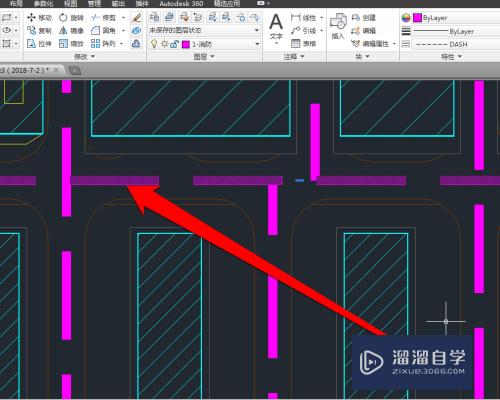
第4步
这时会发现点击线条。在图层按钮中。显示对应的图层。
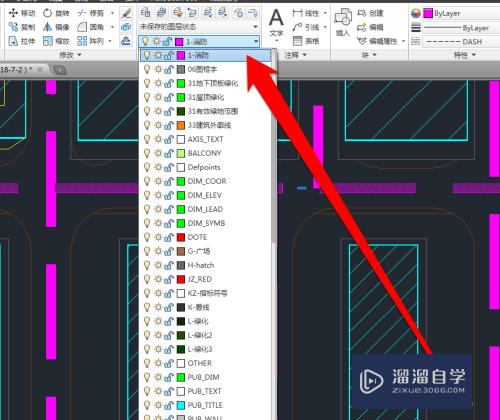
第5步
我们点击图层的按钮。找到线条的对应的图层。
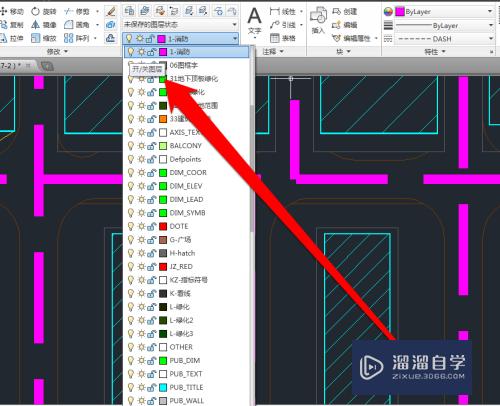
第6步
找到对应的图层后。在图层中。我们可以看到有一个图层的灯泡。我们点击关闭灯泡。

第7步
这时我们再返回CAD图纸的界面。发现CAD图纸已经不显示刚才的线条了。
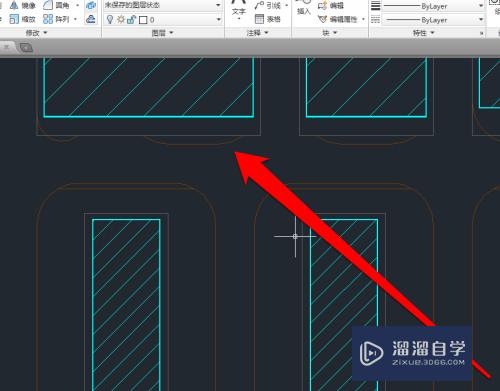
以上关于“CAD的图形线条怎么设置不显示(cad的图形线条怎么设置不显示出来)”的内容小渲今天就介绍到这里。希望这篇文章能够帮助到小伙伴们解决问题。如果觉得教程不详细的话。可以在本站搜索相关的教程学习哦!
更多精选教程文章推荐
以上是由资深渲染大师 小渲 整理编辑的,如果觉得对你有帮助,可以收藏或分享给身边的人
本文标题:CAD的图形线条怎么设置不显示(cad的图形线条怎么设置不显示出来)
本文地址:http://www.hszkedu.com/69551.html ,转载请注明来源:云渲染教程网
友情提示:本站内容均为网友发布,并不代表本站立场,如果本站的信息无意侵犯了您的版权,请联系我们及时处理,分享目的仅供大家学习与参考,不代表云渲染农场的立场!
本文地址:http://www.hszkedu.com/69551.html ,转载请注明来源:云渲染教程网
友情提示:本站内容均为网友发布,并不代表本站立场,如果本站的信息无意侵犯了您的版权,请联系我们及时处理,分享目的仅供大家学习与参考,不代表云渲染农场的立场!