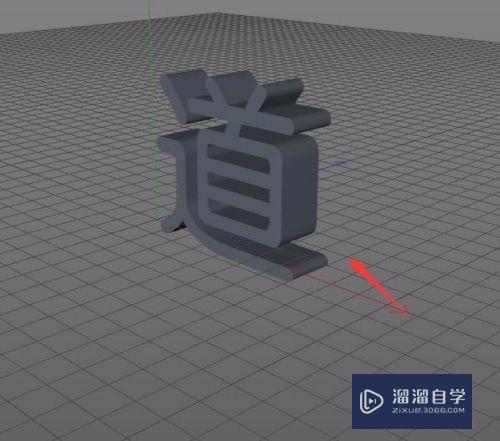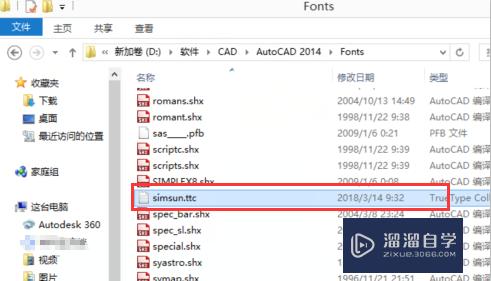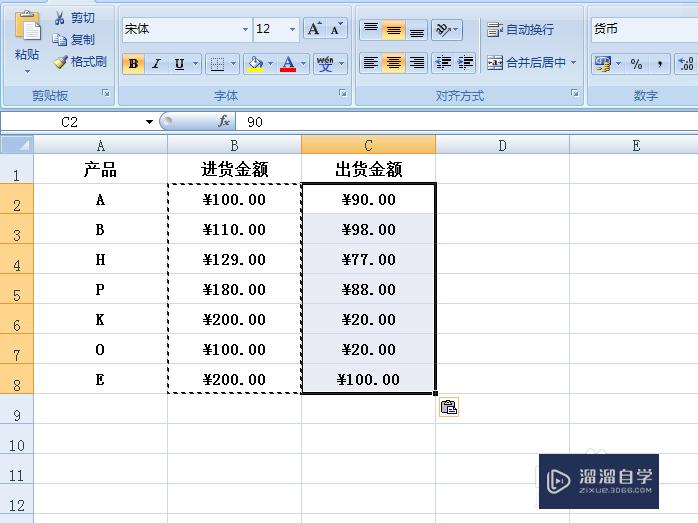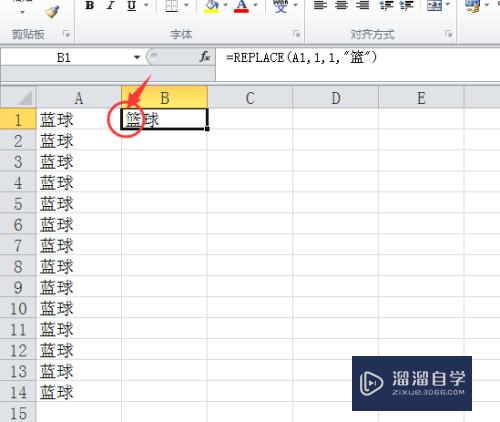如何用PS修图美化饰品(如何用ps修图美化饰品颜色)优质
淘宝上面卖的饰品是不是被照的很漂亮很好看呢?其实大多是后期美化而成的。今天我就教你们一个比较简单的用PS美化饰品技巧。
对于“PS”还有不懂的地方。点击这里了解更多关于“PS”课程>>
工具/软件
硬件型号:小新Pro14
系统版本:Windows7
所需软件:PS CS6
方法/步骤
第1步
在这里我用的是PScs6。先打开PS。在左上角打开饰品照片。
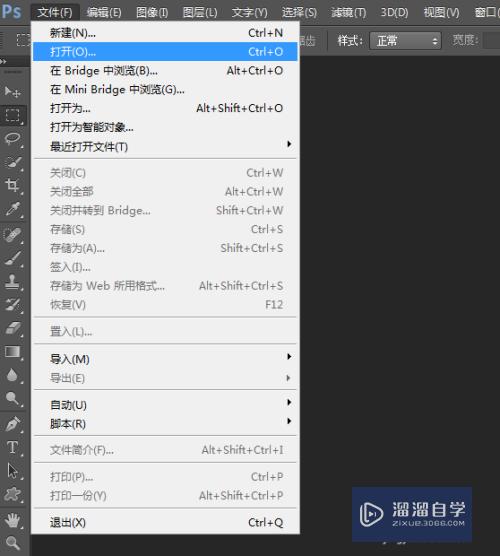
第2步
打开后背景图层有锁。先将背景图层双击解锁。
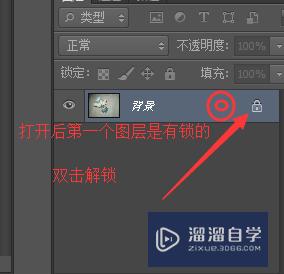
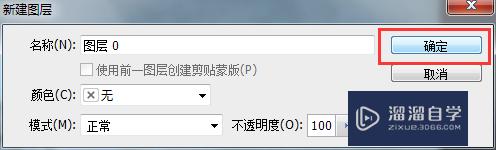
第3步
点击创建新的填充或调整图层。选择色阶。调整到你先要的色阶度。
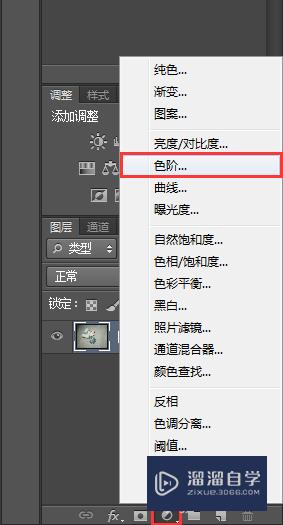
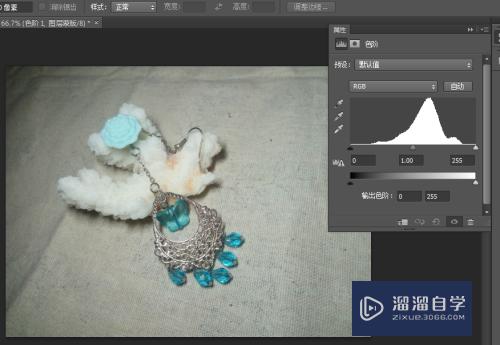
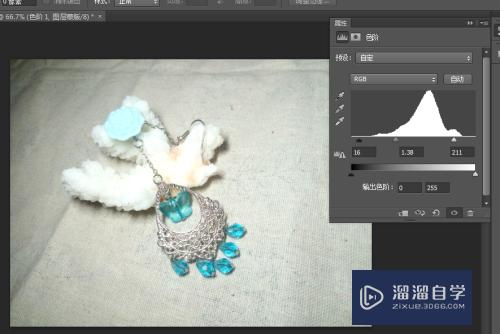
第4步
创建新图层。点眼睛隐掉下面两个图层。
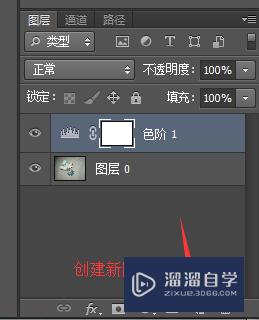
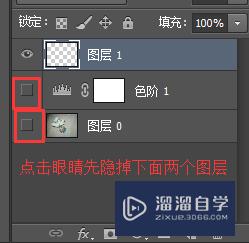
第5步
选择矩形选择工具。覆盖整个图层。点击右键填充。白色。
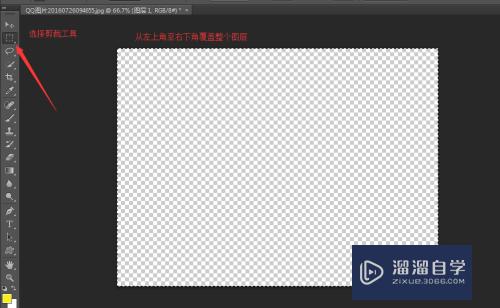
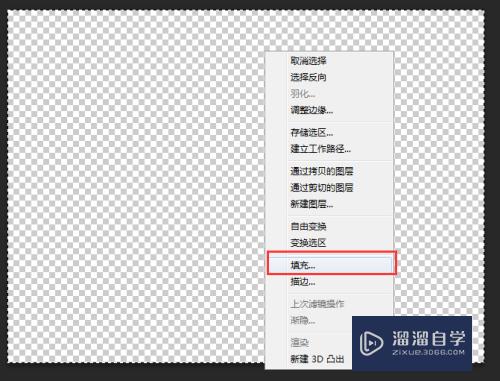
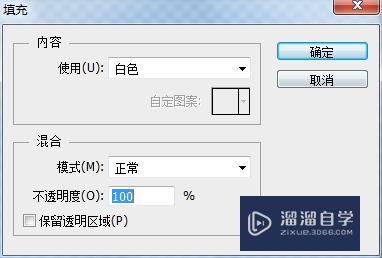
第6步
打开图层。点击正常。选择叠加。
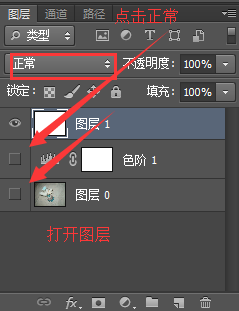
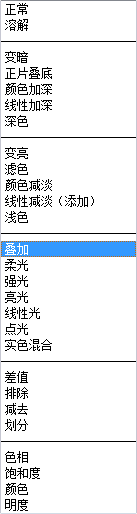
第7步
可以看到我们的照片变得非常亮。现在我们双击图层1。调整不透明度。即较少不透明度。直到你满意为止。
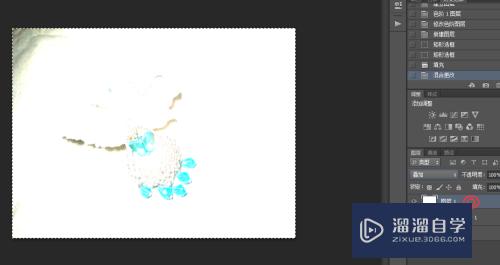
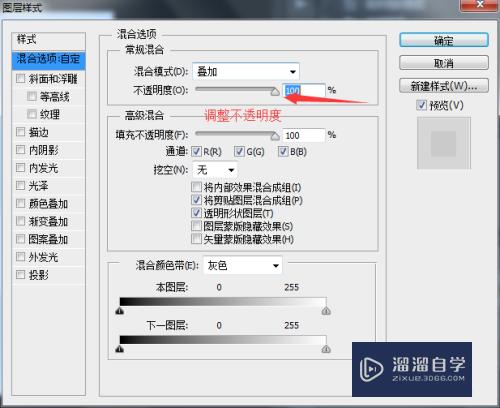

以上关于“如何用PS修图美化饰品(如何用ps修图美化饰品颜色)”的内容小渲今天就介绍到这里。希望这篇文章能够帮助到小伙伴们解决问题。如果觉得教程不详细的话。可以在本站搜索相关的教程学习哦!
更多精选教程文章推荐
以上是由资深渲染大师 小渲 整理编辑的,如果觉得对你有帮助,可以收藏或分享给身边的人
本文标题:如何用PS修图美化饰品(如何用ps修图美化饰品颜色)
本文地址:http://www.hszkedu.com/69482.html ,转载请注明来源:云渲染教程网
友情提示:本站内容均为网友发布,并不代表本站立场,如果本站的信息无意侵犯了您的版权,请联系我们及时处理,分享目的仅供大家学习与参考,不代表云渲染农场的立场!
本文地址:http://www.hszkedu.com/69482.html ,转载请注明来源:云渲染教程网
友情提示:本站内容均为网友发布,并不代表本站立场,如果本站的信息无意侵犯了您的版权,请联系我们及时处理,分享目的仅供大家学习与参考,不代表云渲染农场的立场!