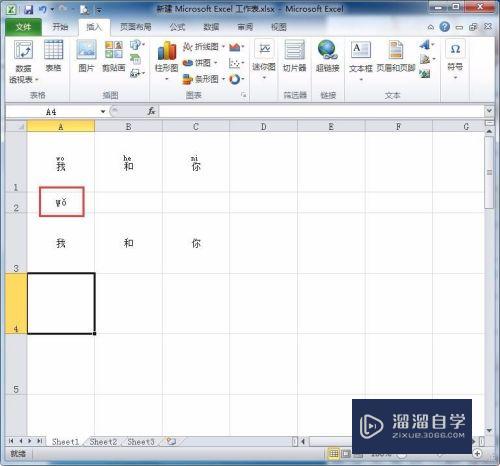PS怎么实现图片暗角阴影效果(ps怎么实现图片暗角阴影效果)优质
相信大家在拍摄图片和用PS处理图片的时候。会用到制作四角晕影效果。展现神秘气氛和一种特殊环境的感觉。那么怎样来给图片添加晕影。四角压暗效果呢?下面小渲就带大家来看看方法。
图文不详细?可以点击观看【PS免费试看视频教程】
工具/软件
硬件型号:小新Air14
系统版本:Windows7
所需软件:PS CS6
第一种方法:Photoshop镜头校正滤镜添加晕影
第1步
选择滤镜菜单>镜头校正。也可以使用快捷键Ctrl+Shift+R打开镜头校正滤镜窗口。
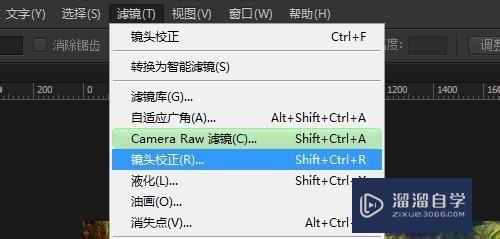
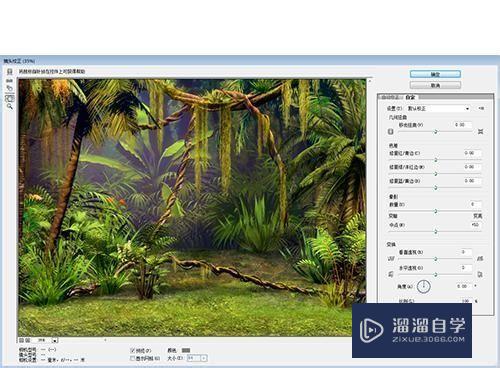
第2步
在右侧参数调整面板。选择自定选项卡。在晕影区域。调整晕影数量和中心点。(当然对于一些图片也可以添加四角加亮效果。只要调整晕影变亮参数就可以了)
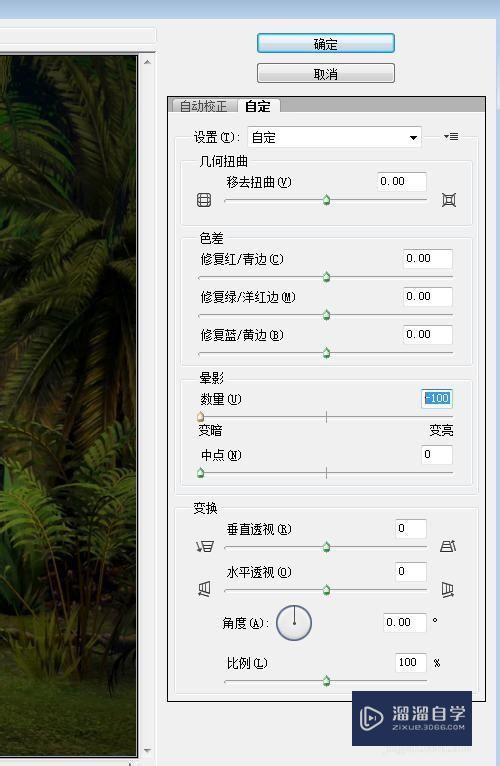
第3步
看晕影效果制作出来了。

第二种方法:Camera Raw滤镜添加镜头晕影
第1步
点击滤镜菜单>CameraRaw滤镜。或者使用快捷键Ctrl+Shift+A打开CameraRaw滤镜
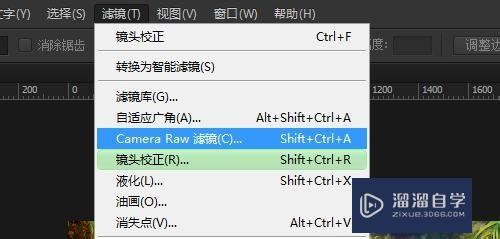
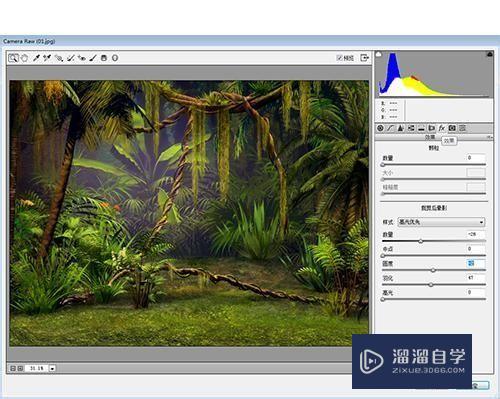
第2步
点击效果按钮。或者按快捷键Ctrl+Alt+7打开效果调整面板。
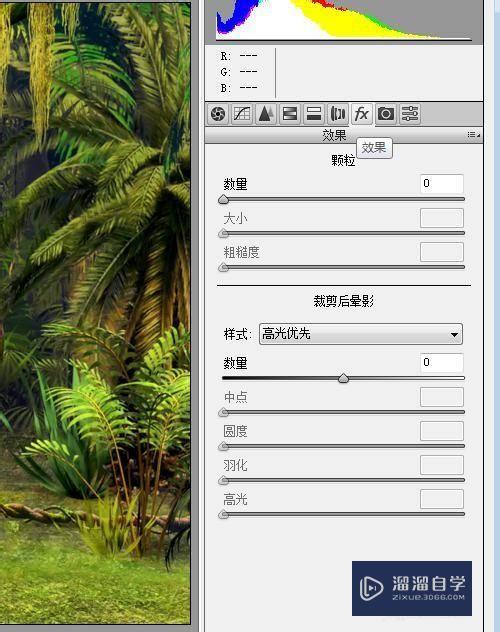
第3步
这个调整参数更加多。在裁剪后晕影设置下面。数量控制晕影的明暗。中点控制晕影大小。圆度就是晕影的形状。羽化是晕影的边缘过渡效果。高光是高光部分的亮度。

第4步
前面镜头校正滤镜添加的是圆形的晕影。我们用CameraRaw滤镜添加一个方框型的晕影
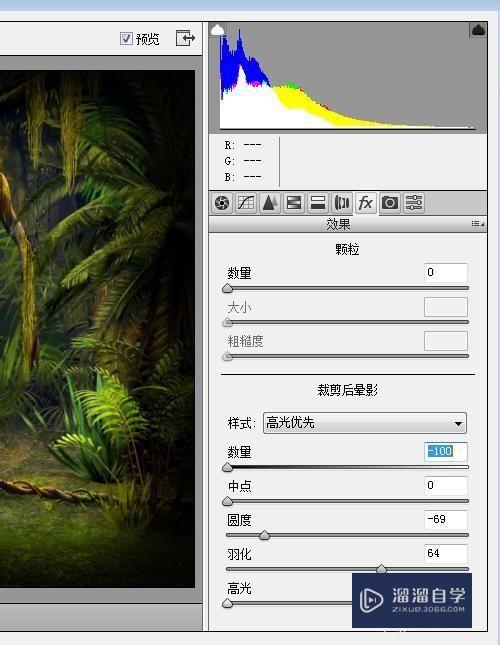
第5步
看方框晕影效果出来了。(参数很多。通过调整不同的参数值。能实现多种晕影效果。)

以上关于“PS怎么实现图片暗角阴影效果(ps怎么实现图片暗角阴影效果)”的内容小渲今天就介绍到这里。希望这篇文章能够帮助到小伙伴们解决问题。如果觉得教程不详细的话。可以在本站搜索相关的教程学习哦!
更多精选教程文章推荐
以上是由资深渲染大师 小渲 整理编辑的,如果觉得对你有帮助,可以收藏或分享给身边的人
本文标题:PS怎么实现图片暗角阴影效果(ps怎么实现图片暗角阴影效果)
本文地址:http://www.hszkedu.com/69450.html ,转载请注明来源:云渲染教程网
友情提示:本站内容均为网友发布,并不代表本站立场,如果本站的信息无意侵犯了您的版权,请联系我们及时处理,分享目的仅供大家学习与参考,不代表云渲染农场的立场!
本文地址:http://www.hszkedu.com/69450.html ,转载请注明来源:云渲染教程网
友情提示:本站内容均为网友发布,并不代表本站立场,如果本站的信息无意侵犯了您的版权,请联系我们及时处理,分享目的仅供大家学习与参考,不代表云渲染农场的立场!