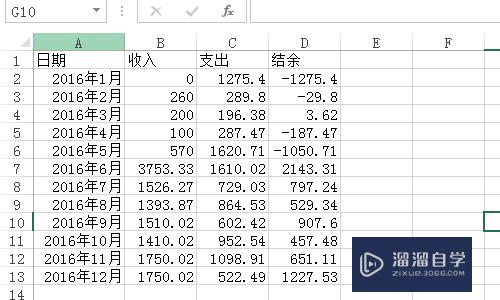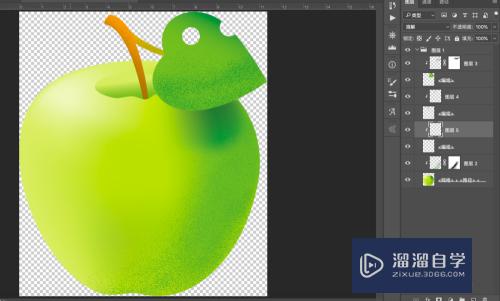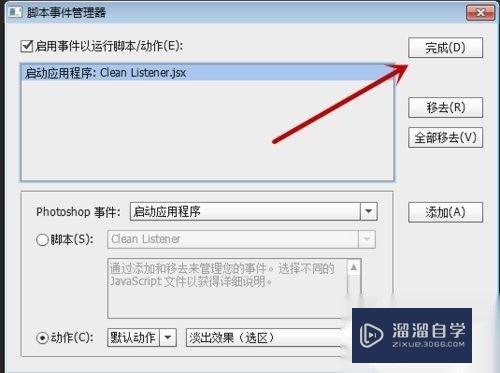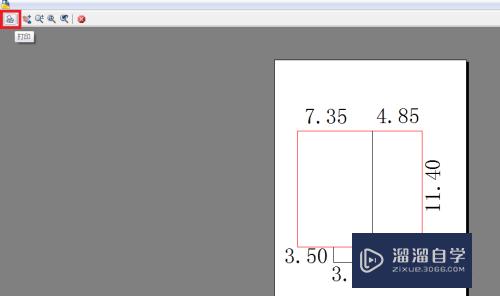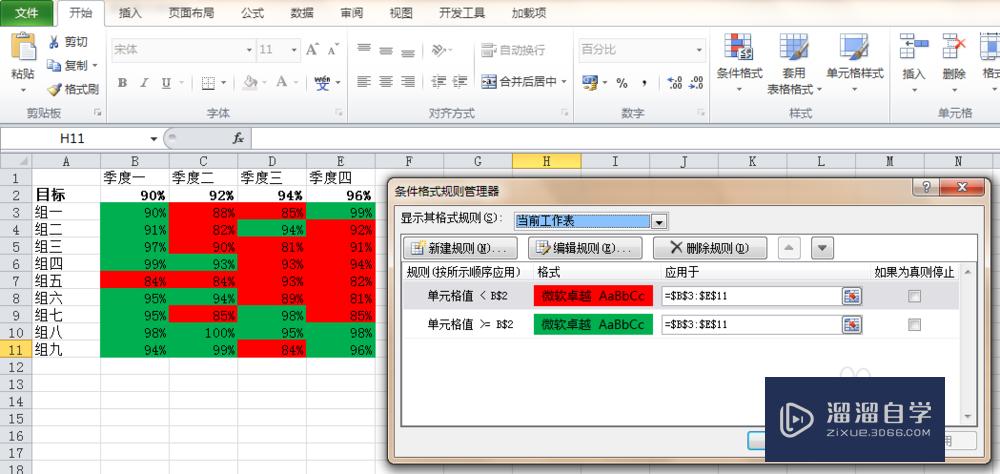怎样用PS使照片局部高光(怎样用ps使照片局部高光一点)优质
怎样用PS使照片局部高光?在PS中。如果我们想让图片中的某个地方比较突出。那么给其添加高亮部分即可。下面小渲就来给大家实例演示下方法。希望能帮助到大家。
点击观看“PS”视频教程。帮助你更好的上手

工具/软件
硬件型号:联想ThinkPad P14s
系统版本:Windows7
所需软件:PS
步骤/方法
第1步
首先在photoshop里打开一张你想要加工的图。ctrl+j键复制背景(这个步骤最好不要省。虽然直接在背景上也能做。但是还是复制一下。)

第2步
在工具栏中选择椭圆选择工具。如果本来是默认的矩形选择工具(左图)。那按鼠标右键就可以进行选择。(右图)

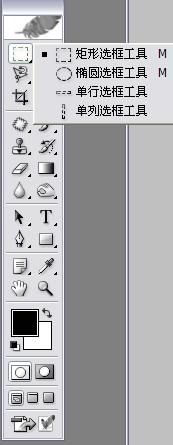
第3步
选中你想突出的照片中的部分。圈出来就行(图1)。若是想要圈一个标准的正圆而不是椭圆。可以按住shift+alt再圈(图2)。然后按鼠标拖动到你想要的位置。
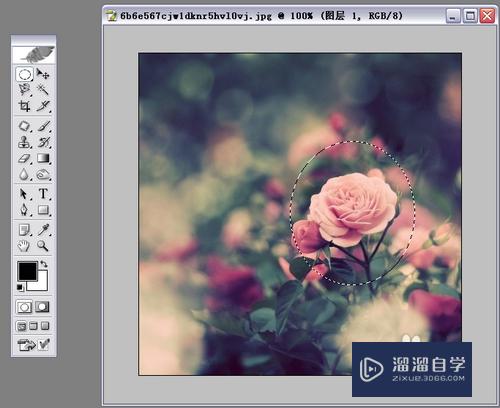
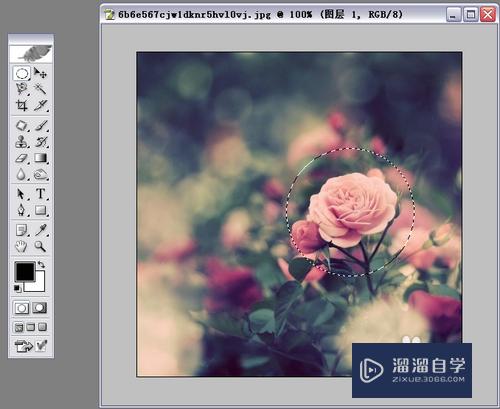
第4步
在圈出来的区域上点右键-羽化(数值自行选择。羽化是使选择区域边缘模糊化淡化虚化。而是图像与图像之间衔接自然。听起来也许难懂。一看效果就明白了。
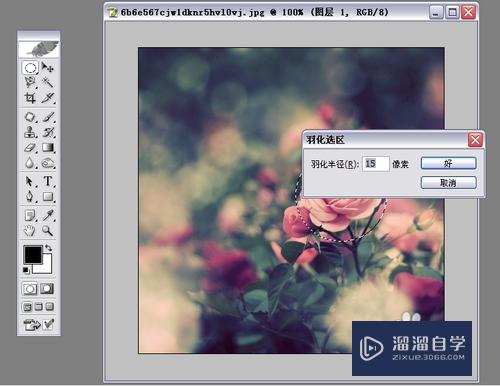
第5步
然后还是在图片上点击右键-反选。这样就选出了除了刚才圈中的部分的其他所有部分。
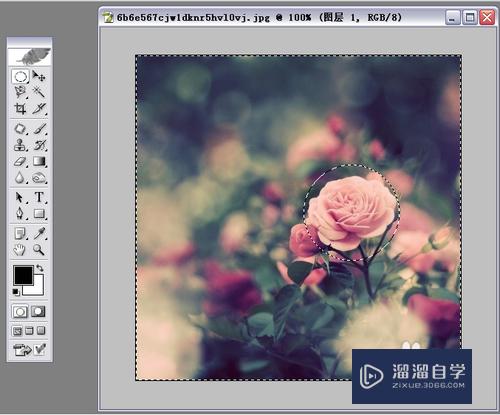
第6步
然后选择图像-调整-曲线。可以按照你想要的亮度和暗度调。当然也不一定要选择曲线调整。调整的方法很多。这里只是做示范。

第7步
在反选出来的区域随便点一下。虚线消失。可以看到效果了。

第8步
文件-存储为-jpeg格式。成功。
以上关于“怎样用PS使照片局部高光(怎样用ps使照片局部高光一点)”的内容小渲今天就介绍到这里。希望这篇文章能够帮助到小伙伴们解决问题。如果觉得教程不详细的话。可以在本站搜索相关的教程学习哦!
更多精选教程文章推荐
以上是由资深渲染大师 小渲 整理编辑的,如果觉得对你有帮助,可以收藏或分享给身边的人
本文标题:怎样用PS使照片局部高光(怎样用ps使照片局部高光一点)
本文地址:http://www.hszkedu.com/69386.html ,转载请注明来源:云渲染教程网
友情提示:本站内容均为网友发布,并不代表本站立场,如果本站的信息无意侵犯了您的版权,请联系我们及时处理,分享目的仅供大家学习与参考,不代表云渲染农场的立场!
本文地址:http://www.hszkedu.com/69386.html ,转载请注明来源:云渲染教程网
友情提示:本站内容均为网友发布,并不代表本站立场,如果本站的信息无意侵犯了您的版权,请联系我们及时处理,分享目的仅供大家学习与参考,不代表云渲染农场的立场!