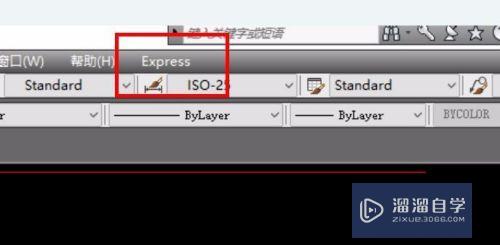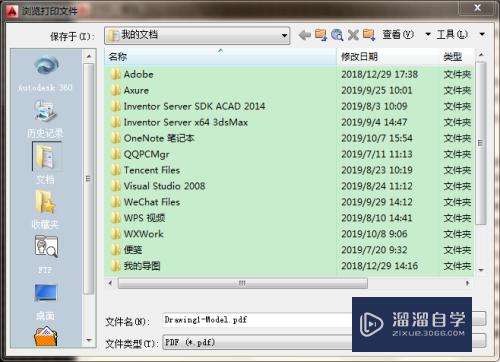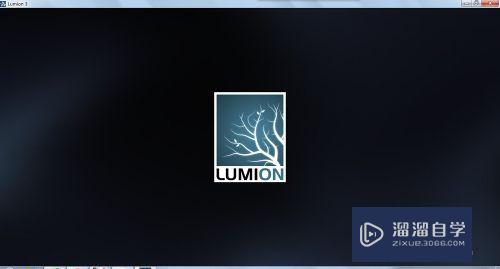如何用Photoshop把字写在沙滩上(ps怎么做沙滩字)优质
相信大家没去过海边的小伙伴都有幻想过要在沙滩上写上自己的名字。虽然离海边比较远的小伙伴不太可能实现。但是至少我们能在PS上实现沙滩写字的效果。下面小渲就来教大家方法。
图文不详细?可以点击观看【Photoshop免费试看视频教程】
工具/软件
硬件型号:小米 RedmiBookPro 14
系统版本:Windows7
所需软件:Photoshop CS6
方法/步骤
第1步
返回到原始文档。去编辑>粘贴。并把海星的图层上的所有图层之上。去图像>调整>色相/饱和度。并改变饱和度为-15基调的颜色活力了一些。
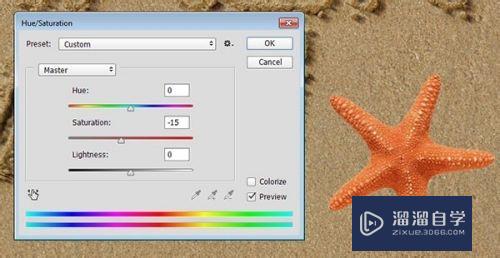
第2步
双击海星的图层应用以下图层样式:
不透明度:35%
取消勾选使用全局光箱
角度:-30
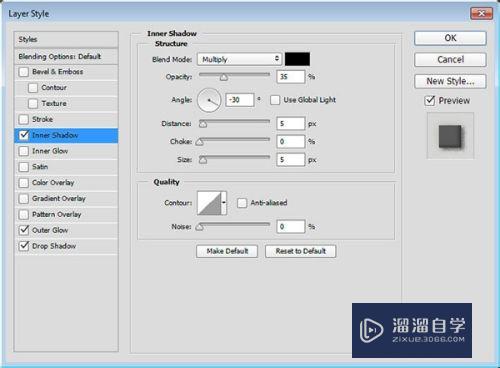
第3步
混合模式:正片叠底
不透明度:55%
颜色:#d8d2ca
尺寸:16

第4步
混合模式:线性光
颜色:#404040
取消勾选使用全局光箱
角度:138
噪音:20
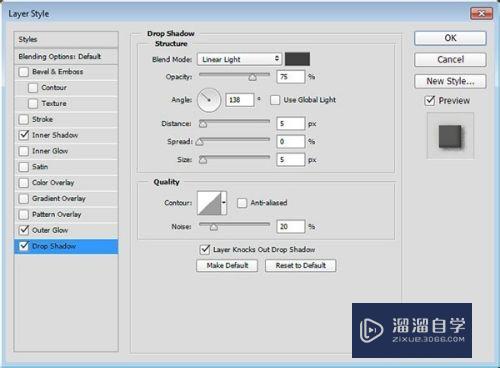
第5步
这将添加一个简单的影子海星。

第6步
接下来你需要做什么,是使用相同的笔刷修改步骤8手动添加一些沙子海星的边缘,然后遵循步骤是个来认为应该修改和风格的中风和它的影子。 最后,命令点击海星层创建一个选择的缩略图,选择海星中风阴影层,打击删除摆脱的阴影里面。
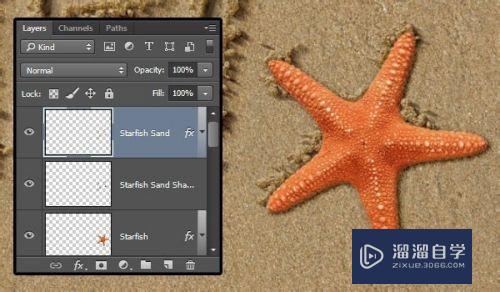
第7步
调整颜色
单击创建新的填充或调整图层图标的层面板并选择曲线
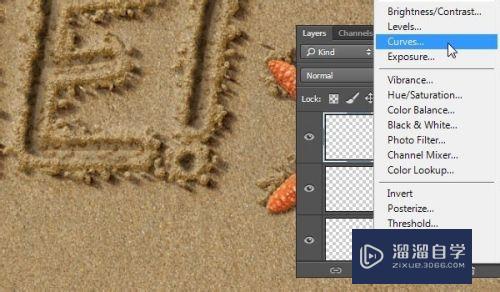
第8步
调整曲线如下所示。 您还可以单击箭头图标的小手然后单击并拖动图像中修改亮度。
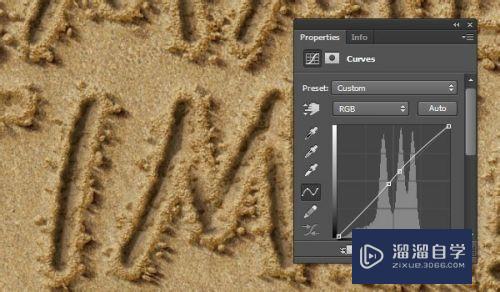
第9步
单击创建新的填充或调整图层图标,选择纯色
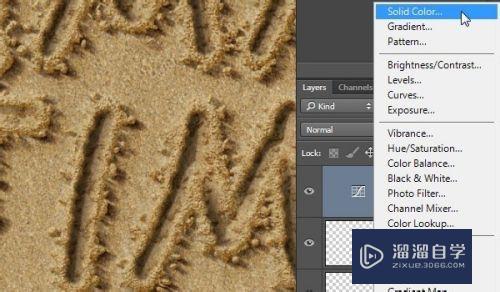
第10步
使用的颜色# b1a99c改变层的混合模式来颜色加深和它的不透明来20%。
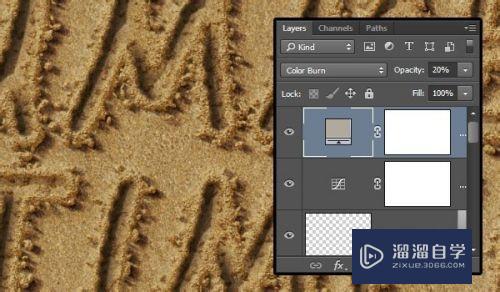
第11步
添加泡沫
步骤1
把WaterFoam0018图像上的所有层和改变它混合模式来屏幕,然后去图像>调整>冲淡。 根据需要向下移动的泡沫,然后,您可以选择橡皮擦工具(E与软轮提示),删除任何你不喜欢的部分。
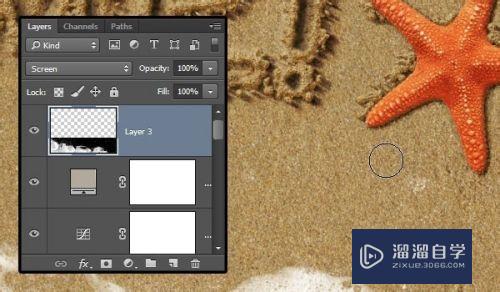
第12步
创建一个新层下面的泡沫层和调用它水。 选择选择套索工具然后画一个选择泡沫的边缘后,留下一些距离。 填补这一选择的颜色# b2b3ad
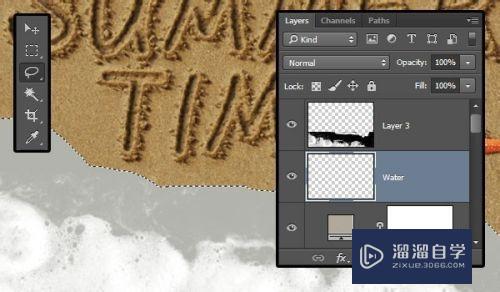
第13步
去选择>取消选择。 改变水层的混合模式来繁殖和它的不透明来20%
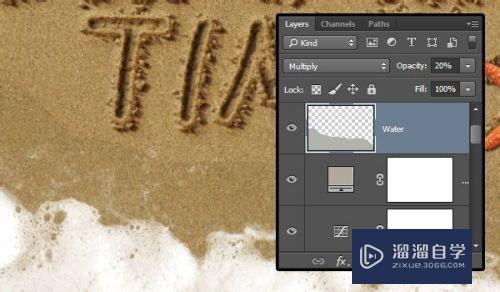
第14步
去滤镜>模糊>高斯模糊,改变半径来5。
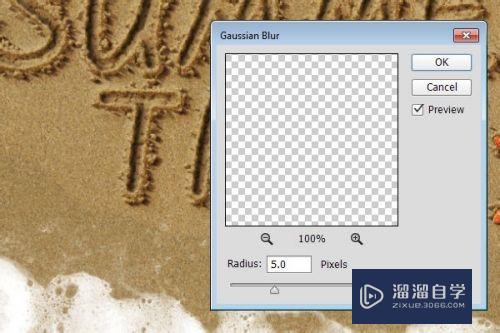
第15步
复制水层,然后改变复制的不透明来15。 将复制拖更多的在之间创建一个暗层水层和泡沫层。
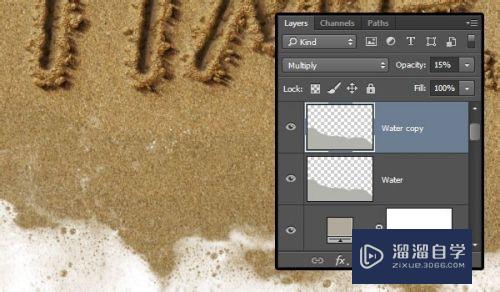
第16步
应用照明过滤器
除了泡沫和选择所有层水层,重复它们,然后去图层>图层合并。 将合并后的图层重命名为最后。
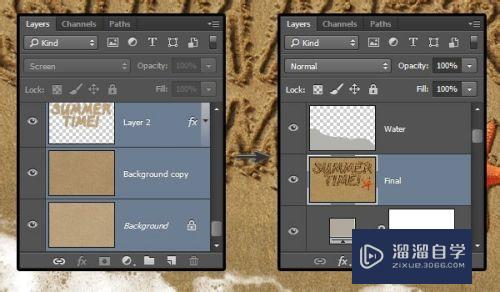
第17步
去滤镜>渲染>光照,选择现货光,然后移动和规模。
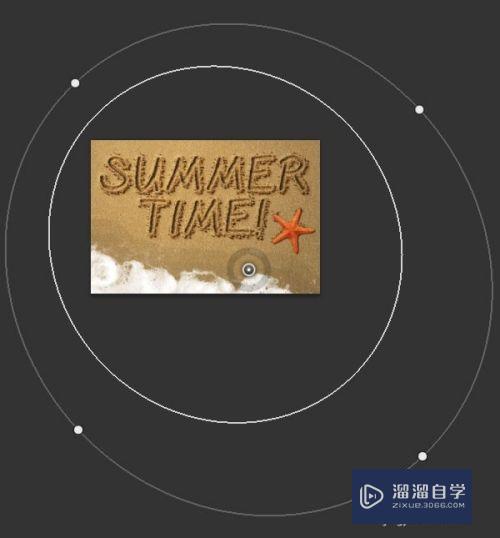
第18步
修改其他设置如下所示。 使用的颜色RGB是:
颜色:246。246。242
使用:247。247。240
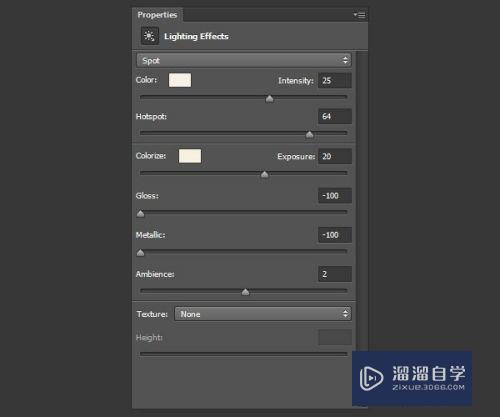
第19步
画笔的技巧会给你一个不同的结果每次你使用它。 所以你可以尝试它几次,直到你得到一个结果。

总结:
在本教程中,彩砂背景修改,文本的风格创建并添加内阴影和一些深度。
然后,几刷子被修改创建一个中风的两层来实现外砂,砂部分,以及一个简单的过渡中风帮助文本与砂混合好。 所有创建的图层样式,修改创建沙面,如同外观和添加阴影。
简单的海星被添加到场景使用相同的技术融合,和几个调整层添加了增强着色和最终结果的亮度。
泡沫随后补充道,和其余的层是应用照明过滤器合并,得到最终的结果。
以上关于“如何用Photoshop把字写在沙滩上(ps怎么做沙滩字)”的内容小渲今天就介绍到这里。希望这篇文章能够帮助到小伙伴们解决问题。如果觉得教程不详细的话。可以在本站搜索相关的教程学习哦!
更多精选教程文章推荐
以上是由资深渲染大师 小渲 整理编辑的,如果觉得对你有帮助,可以收藏或分享给身边的人
本文地址:http://www.hszkedu.com/69280.html ,转载请注明来源:云渲染教程网
友情提示:本站内容均为网友发布,并不代表本站立场,如果本站的信息无意侵犯了您的版权,请联系我们及时处理,分享目的仅供大家学习与参考,不代表云渲染农场的立场!