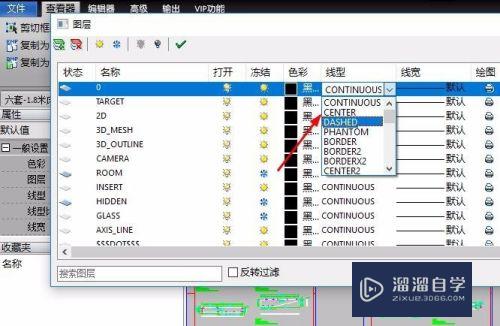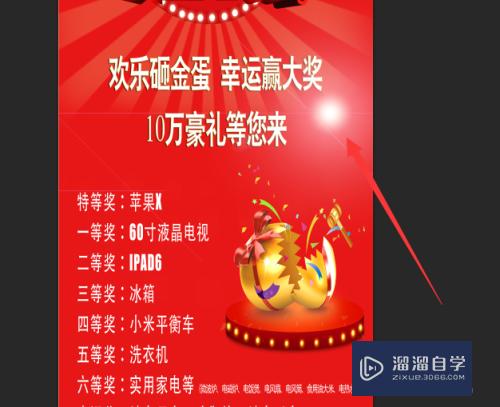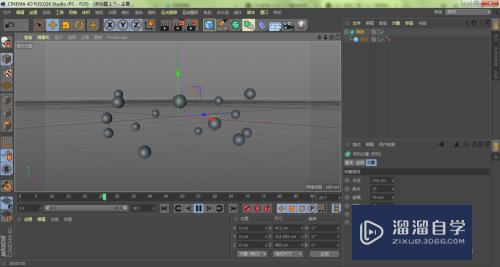Photoshop怎么制作浮雕字(ps浮雕字怎么做)优质
Photoshop怎么制作浮雕字?相信大家都有在现实中看到过石头上雕刻的文字。这种我们一般都称为浮雕。那么在PS中。怎么实现浮雕字?下面小渲就带大家来学习下方法。
如果您是第一次学习“Photoshop”那么可以点击这里。免费试学Photoshop最新课程>>
工具/软件
硬件型号:微软Surface Laptop Go
系统版本:WindowsXP
所需软件:Photoshop
方法/步骤
第1步
导入一张图,用右键点击工具面板中的"T"在字体先项中选三或是四项.就是横排蒙板或是坚排蒙板.
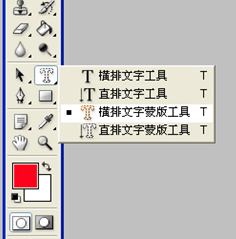
第2步
设定好字体和字号(不用管颜色)在需要位置写上你想写的字(背景会变成红色)
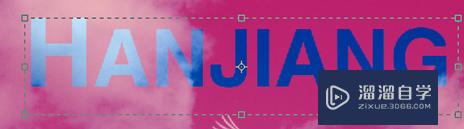
第3步
字定完后点击工具栏上方的三角选择工具,背景图颜色返回正常色,写的字体呈选中闪烁状,在编辑栏里点拷贝-粘贴,会出现一新层,这一层不是做为字体层出现的而是图片层出现.因为字体有背 景是同色,会看不到字体.

第4步
在图层窗中双击图层1,会出现一个样式窗口,可以选择浮雕选项,点击斜面与浮雕,进入浮雕选项进行数值设定.对各种选择请朋友自行设定一下看看效果,最后确定你满意的最后图面效果.
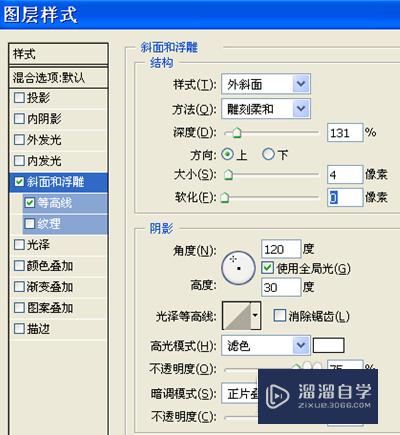
以上关于“Photoshop怎么制作浮雕字(ps浮雕字怎么做)”的内容小渲今天就介绍到这里。希望这篇文章能够帮助到小伙伴们解决问题。如果觉得教程不详细的话。可以在本站搜索相关的教程学习哦!
更多精选教程文章推荐
以上是由资深渲染大师 小渲 整理编辑的,如果觉得对你有帮助,可以收藏或分享给身边的人
本文标题:Photoshop怎么制作浮雕字(ps浮雕字怎么做)
本文地址:http://www.hszkedu.com/69257.html ,转载请注明来源:云渲染教程网
友情提示:本站内容均为网友发布,并不代表本站立场,如果本站的信息无意侵犯了您的版权,请联系我们及时处理,分享目的仅供大家学习与参考,不代表云渲染农场的立场!
本文地址:http://www.hszkedu.com/69257.html ,转载请注明来源:云渲染教程网
友情提示:本站内容均为网友发布,并不代表本站立场,如果本站的信息无意侵犯了您的版权,请联系我们及时处理,分享目的仅供大家学习与参考,不代表云渲染农场的立场!