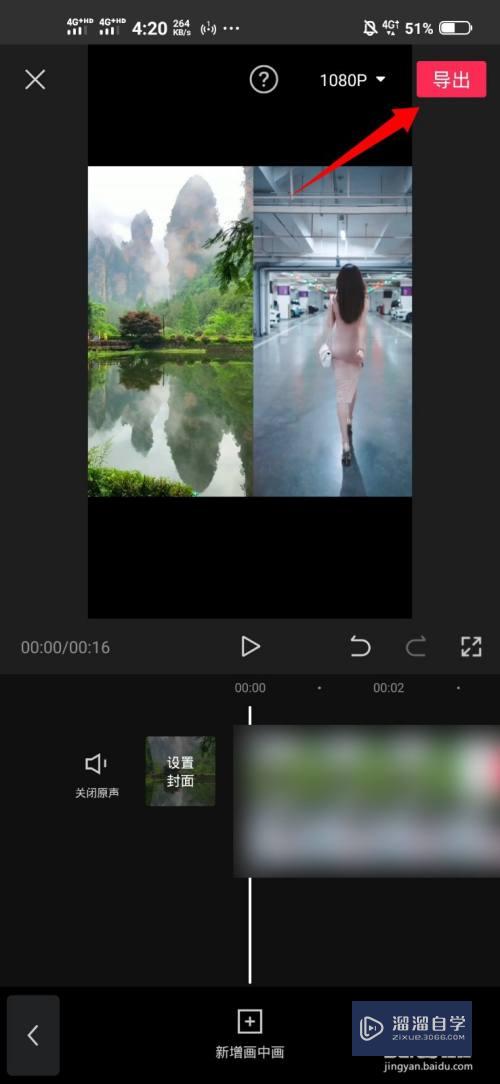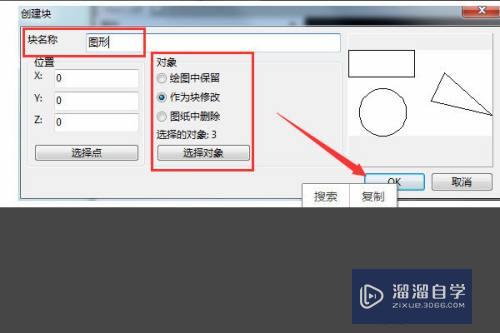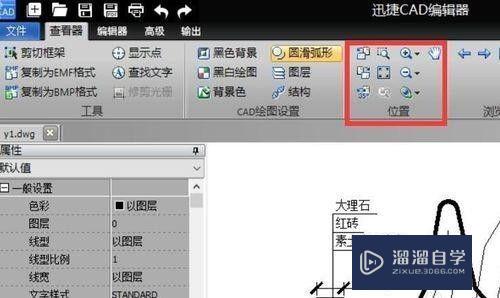3DMax如何设置好中心轴(3dmax怎么调整中心轴)优质
在借助3DMax进行模型创作的过程中。为了让模型的大小和位置更加精准。我们经常会设置一些辅助的线条。例如一些轴。那3DMax如何设置好中心轴?下面教程演示给大家看看。
云渲染农场还为大家准备了“3DMax”相关视频教程。快点击查看>>
工具/软件
硬件型号:小新Pro14
系统版本:Windows7
所需软件:3DMax2012
方法/步骤
第1步
打开3Dmax2012软件。点击【创建】-【几何体】-【球体】。
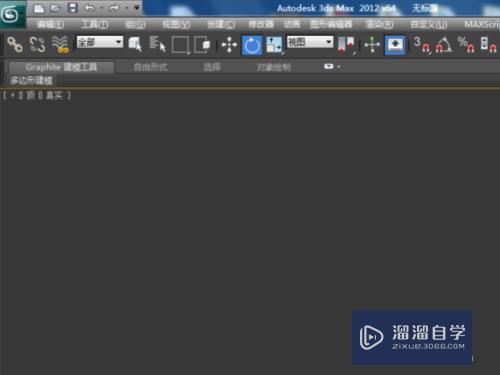
第2步
在作图区域绘制一个球体模型。点击【材质编辑器】。设置一个白色材质球并附加给球体模型。
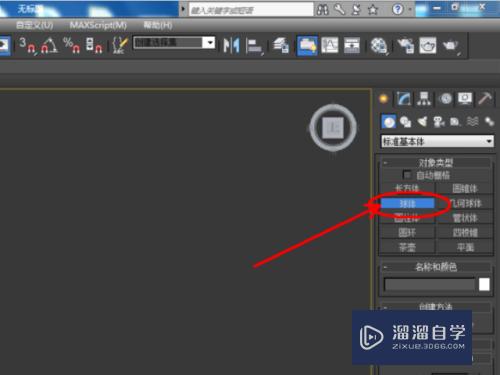
第3步
选中模型。点击【层次】-【轴】-【仅影响轴】后。此时模型的轴变为可调整状态。
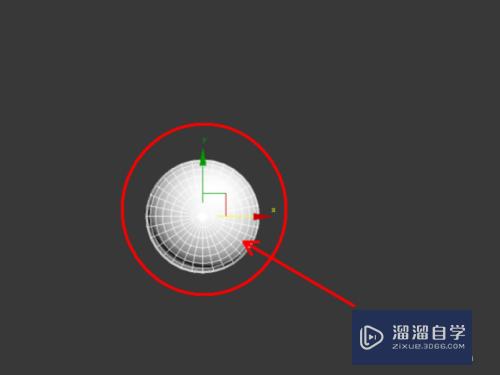
第4步
鼠标拉动模型轴到适当的位置放置好。
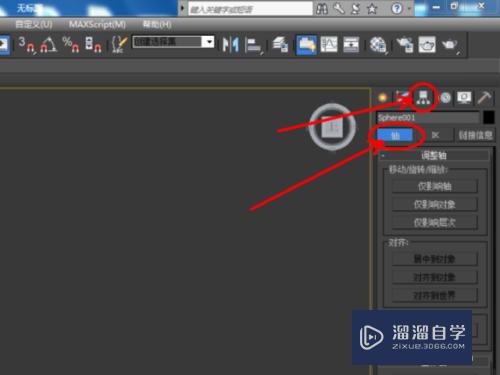
第5步
调整好轴的位置后。我们可以对模型进行镜像。阵列等操作。选中模型。点击【镜像】-【复制】。制作出另一个球体模型。点击【工具】-【阵列】。按图示设置好阵列参数。完成模型阵列。

第6步
将轴一键居中到模型中心点。选中模型。点击【层次】-【轴】-【仅影响轴】-【居中到对象】。完成对模型轴的调整。
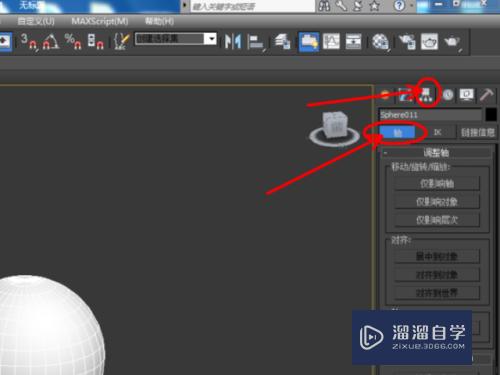
第7步
对于不规则的模型。同样可以对模型的轴进行调整。步骤与规则模型的操作一致。点击【层次】-【轴】-【仅影响轴】。然后对轴进行调整。完成模型的制作。
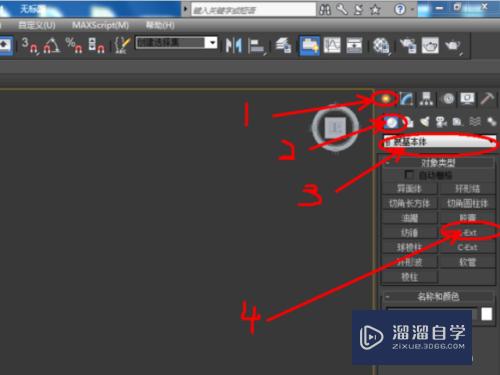
以上关于“3DMax如何设置好中心轴(3dmax怎么调整中心轴)”的内容小渲今天就介绍到这里。希望这篇文章能够帮助到小伙伴们解决问题。如果觉得教程不详细的话。可以在本站搜索相关的教程学习哦!
更多精选教程文章推荐
以上是由资深渲染大师 小渲 整理编辑的,如果觉得对你有帮助,可以收藏或分享给身边的人
本文标题:3DMax如何设置好中心轴(3dmax怎么调整中心轴)
本文地址:http://www.hszkedu.com/69148.html ,转载请注明来源:云渲染教程网
友情提示:本站内容均为网友发布,并不代表本站立场,如果本站的信息无意侵犯了您的版权,请联系我们及时处理,分享目的仅供大家学习与参考,不代表云渲染农场的立场!
本文地址:http://www.hszkedu.com/69148.html ,转载请注明来源:云渲染教程网
友情提示:本站内容均为网友发布,并不代表本站立场,如果本站的信息无意侵犯了您的版权,请联系我们及时处理,分享目的仅供大家学习与参考,不代表云渲染农场的立场!