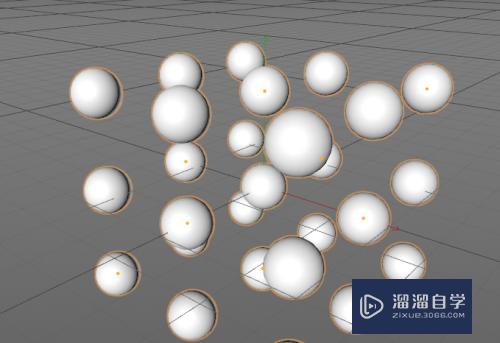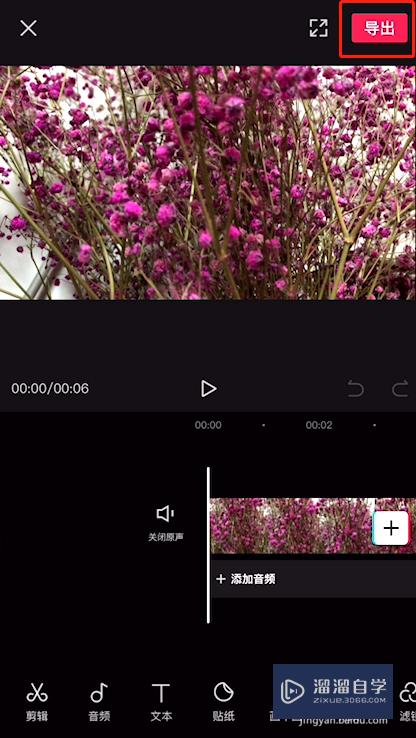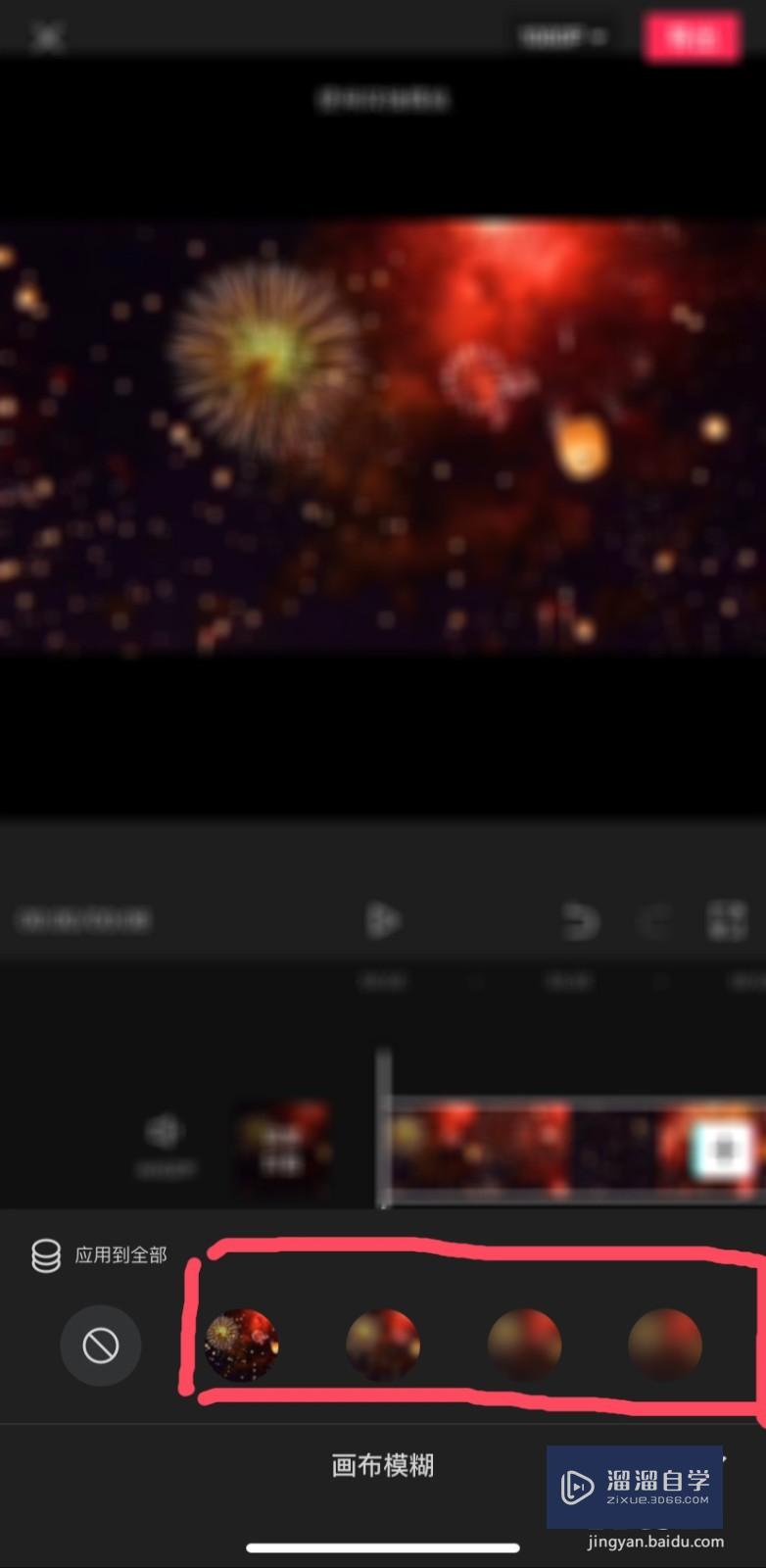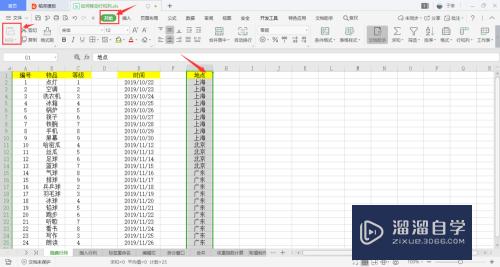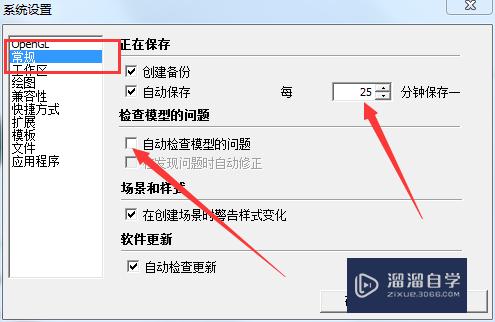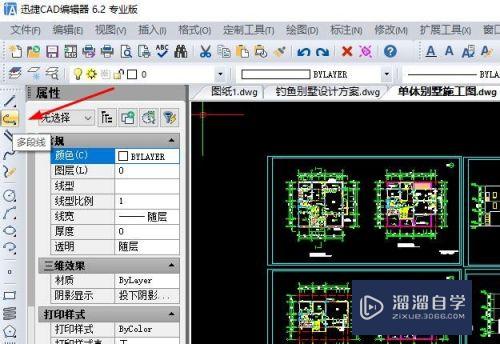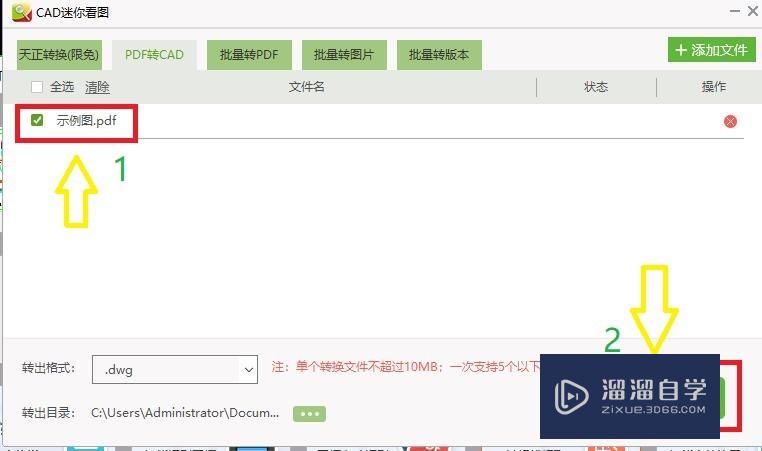Photoshop如何使用图框占位符(ps占位符怎么使用)优质
在我们日常工作中使用软件时会遇到各种各样的问题。今天小编来分享一下“Photoshop如何使用图框占位符?”这篇文章。小伙伴要仔细看哦。希望这个教程能帮助到各位小伙伴!
云渲染农场还为大家准备了“Photoshop”相关视频教程。快点击查看>>
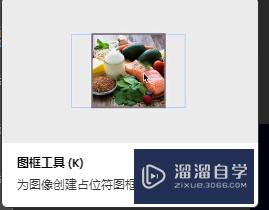
工具/软件
硬件型号:小新Pro14
系统版本:Windows7
所需软件:Photoshop CS6
方法/步骤
第1步
首先选择图框工具
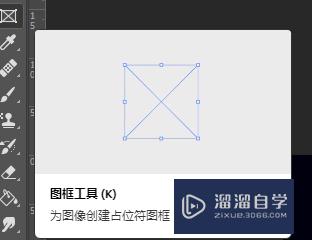
第2步
然后在图层上绘制区域
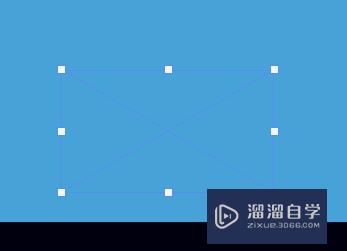
第3步
接着从软件外部添加一张新图片到当前文件
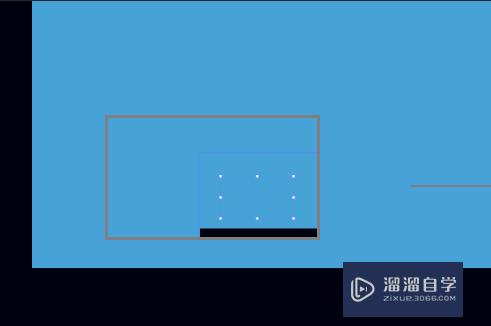
第4步
之后拖动图片。可以发现图片是被选框所包裹
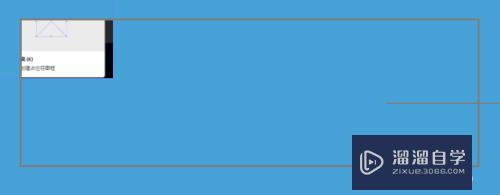
第5步
最后还可以修改选框的形状。从而改变选框的占位像素分布
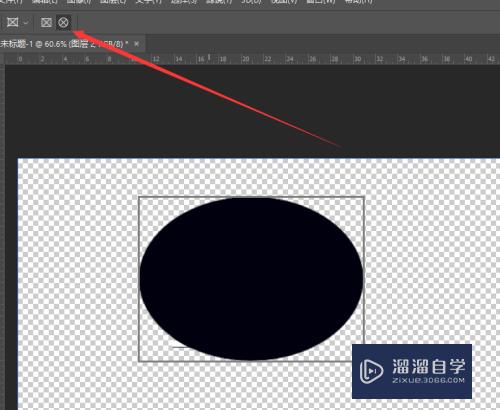
以上关于“Photoshop如何使用图框占位符(ps占位符怎么使用)”的内容小渲今天就介绍到这里。希望这篇文章能够帮助到小伙伴们解决问题。如果觉得教程不详细的话。可以在本站搜索相关的教程学习哦!
更多精选教程文章推荐
以上是由资深渲染大师 小渲 整理编辑的,如果觉得对你有帮助,可以收藏或分享给身边的人
本文标题:Photoshop如何使用图框占位符(ps占位符怎么使用)
本文地址:http://www.hszkedu.com/69009.html ,转载请注明来源:云渲染教程网
友情提示:本站内容均为网友发布,并不代表本站立场,如果本站的信息无意侵犯了您的版权,请联系我们及时处理,分享目的仅供大家学习与参考,不代表云渲染农场的立场!
本文地址:http://www.hszkedu.com/69009.html ,转载请注明来源:云渲染教程网
友情提示:本站内容均为网友发布,并不代表本站立场,如果本站的信息无意侵犯了您的版权,请联系我们及时处理,分享目的仅供大家学习与参考,不代表云渲染农场的立场!