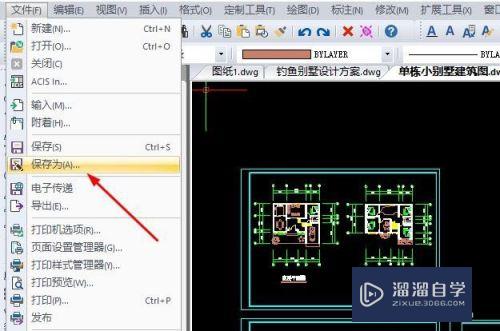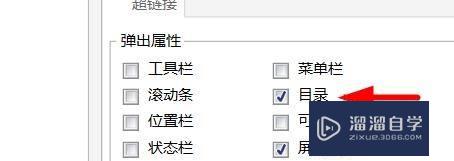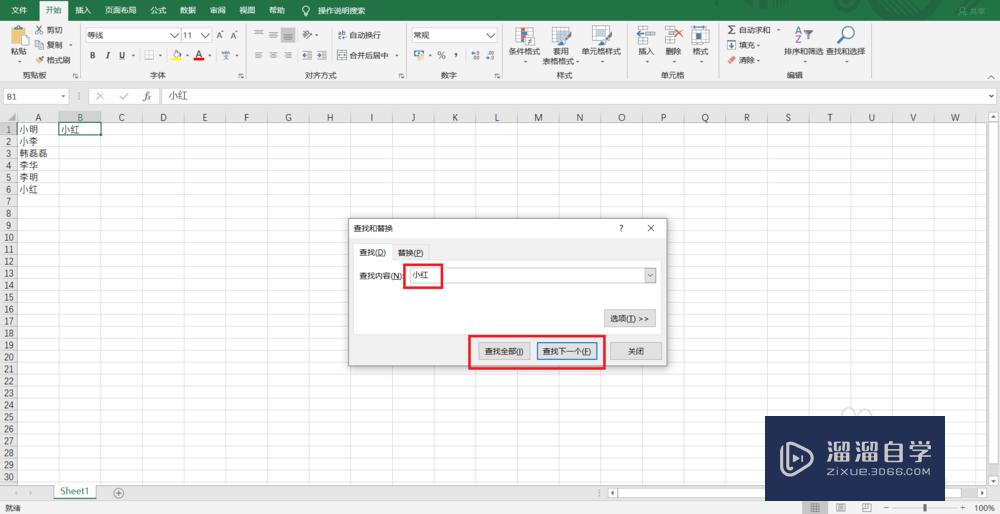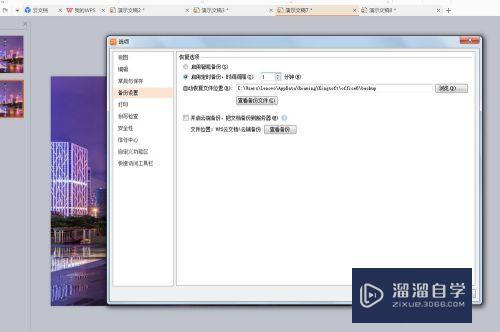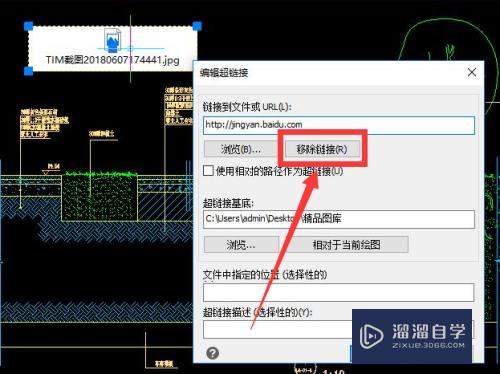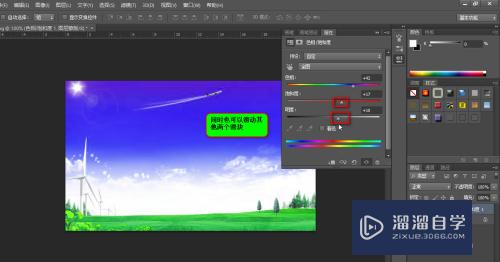PS泡泡效果制作教程(ps泡泡效果制作教程简单)优质
在给一些图片添加效果时。泡泡是也找不错的选择。那么在PS中。泡泡效果要怎么添加呢?下面小渲就来教大家方法。希望本文内容能够给大家带来帮助。
想了解更多的“PS”相关内容吗?点击这里免费试学PS课程>>
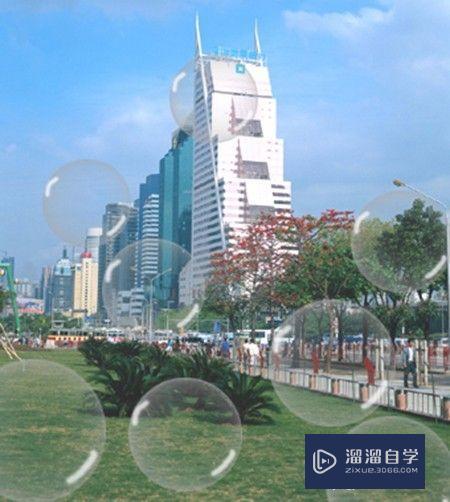
工具/软件
硬件型号:华为笔记本电脑MateBook 14s
系统版本:Windows7
所需软件:PS CS6
方法/步骤
第1步
打开素材图片。单击用“椭圆选框工具”。选项中羽化为0像素。按Shift键画一个正圆选区。
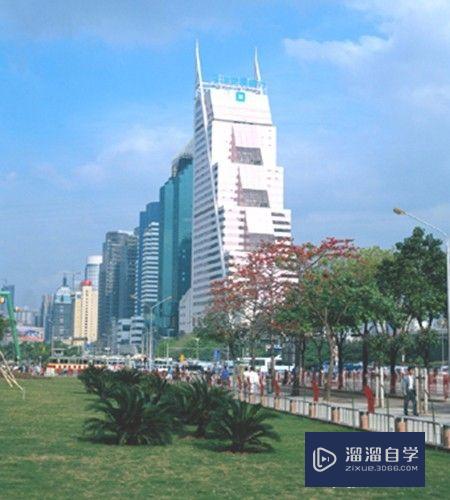
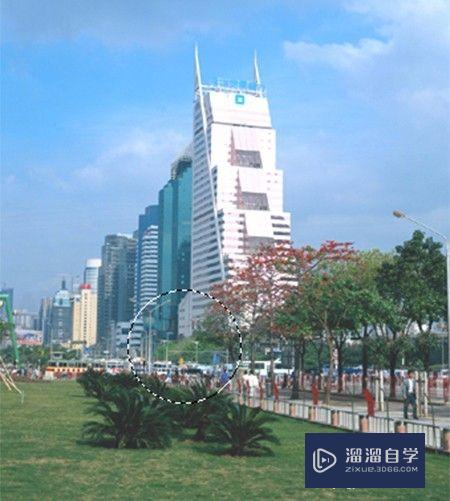
第2步
设置前景色为45%灰色。在调色板上单击选取颜色。新建图层1(不要忘了)
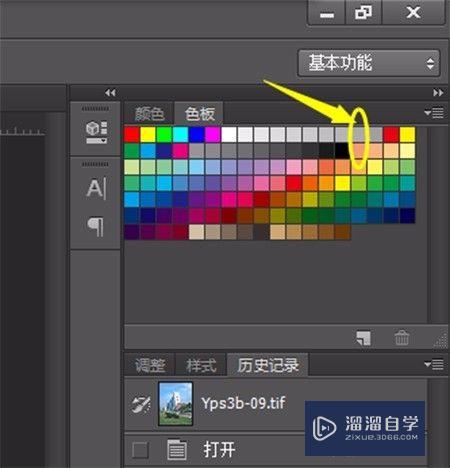
第3步
用“渐变工具”。对话框中选“前景色到透明渐变”。选项中选“径向渐变”。“不透明度”改为80%。勾选“反向”和“透明区域”。如图:
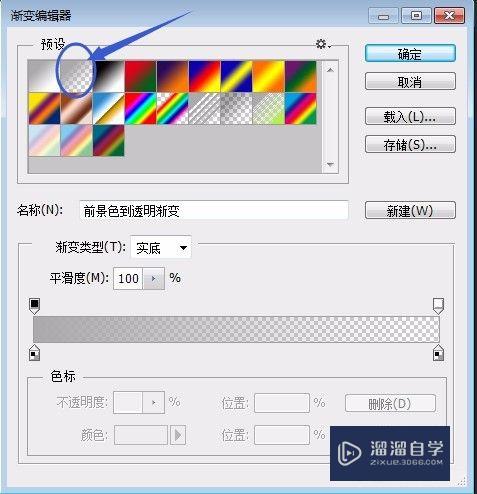
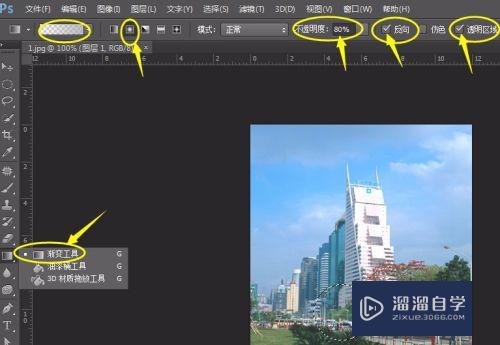
第4步
从正圆中间任意角度拖动。不要拖动出选区。
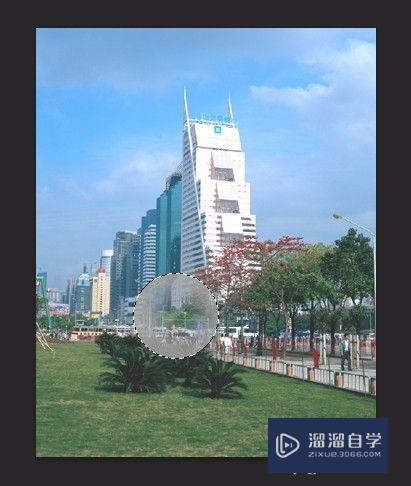
第5步
单击“滤镜”菜单→扭曲→球面化。对话框中默认。确定。按Ctrl+F重复一次球面化。按Ctrl+D取消选区。如图:

第6步
图层1“不透明度”改为80%。设置前景色为白色。用“画笔工具”大小5左右。硬度为0。如图:
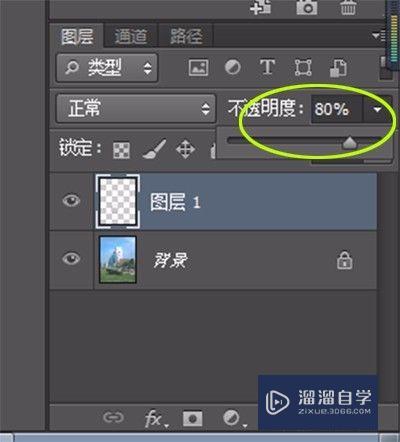
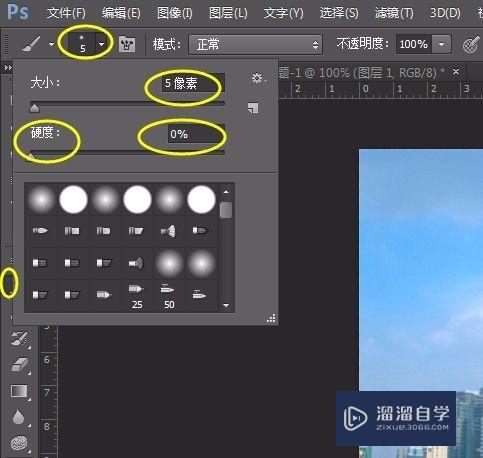
第7步
新建图层2。用“画笔工具”在泡泡上画出两条曲线。可放大画面来画。图层2“不透明度”改为70%。如图:


第8步
按Ctrl+E合并图层。复制几个泡泡。按Ctrl+T适当变换大小和旋转泡泡。可合并图层。完成操作。如图:
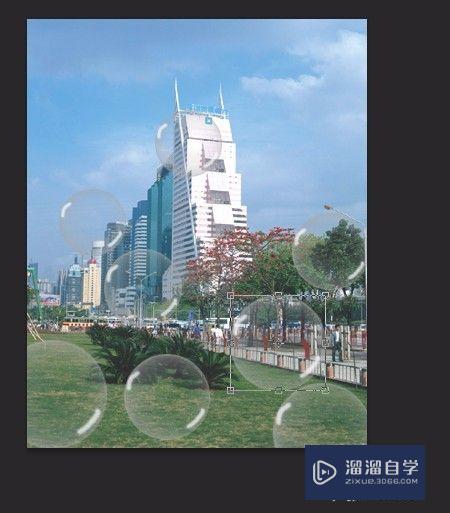
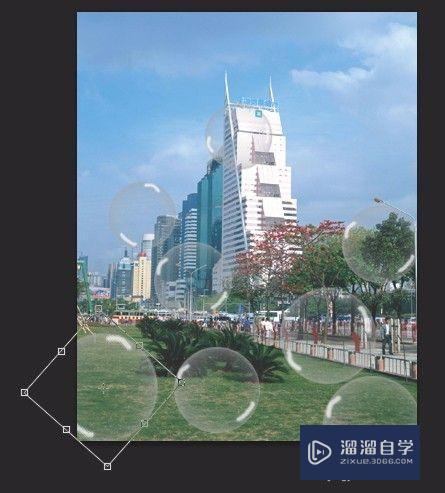
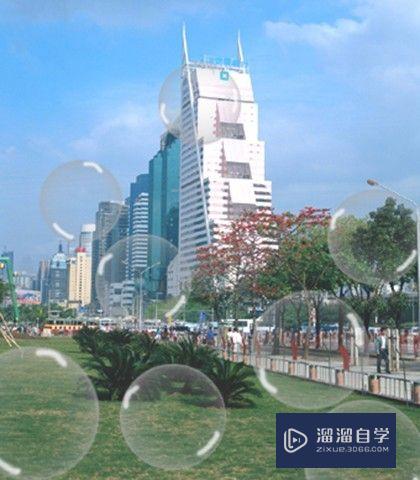
以上关于“PS泡泡效果制作教程(ps泡泡效果制作教程简单)”的内容小渲今天就介绍到这里。希望这篇文章能够帮助到小伙伴们解决问题。如果觉得教程不详细的话。可以在本站搜索相关的教程学习哦!
更多精选教程文章推荐
以上是由资深渲染大师 小渲 整理编辑的,如果觉得对你有帮助,可以收藏或分享给身边的人
本文标题:PS泡泡效果制作教程(ps泡泡效果制作教程简单)
本文地址:http://www.hszkedu.com/68991.html ,转载请注明来源:云渲染教程网
友情提示:本站内容均为网友发布,并不代表本站立场,如果本站的信息无意侵犯了您的版权,请联系我们及时处理,分享目的仅供大家学习与参考,不代表云渲染农场的立场!
本文地址:http://www.hszkedu.com/68991.html ,转载请注明来源:云渲染教程网
友情提示:本站内容均为网友发布,并不代表本站立场,如果本站的信息无意侵犯了您的版权,请联系我们及时处理,分享目的仅供大家学习与参考,不代表云渲染农场的立场!