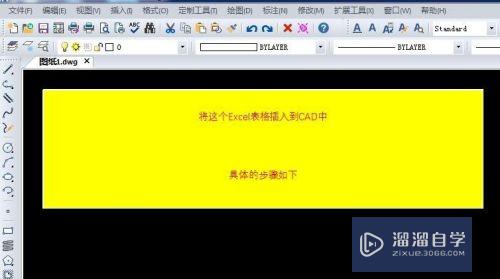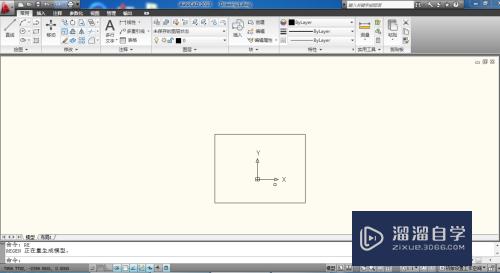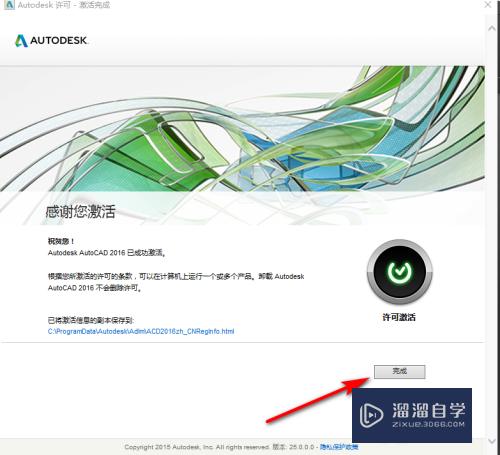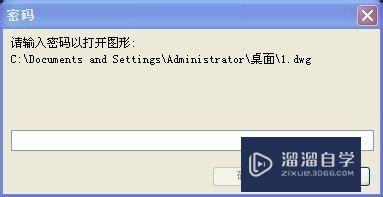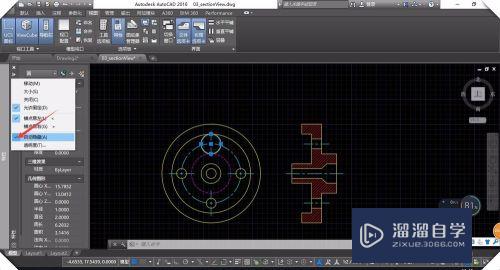CAD怎样进行设置线宽(cad怎样进行设置线宽和线宽)优质
使用CAD绘图必然要和线条打交道。有时候为了方便表达。我们需要设置不同的线宽。这个对于老手当然不在话下。但是对于初学者来说也许就不太了解了。那么今天就来了解CAD怎样进行设置线宽的吧!
图文不详细?可以点击观看【CAD免费视频教程】
工具/软件
硬件型号:惠普(HP)暗影精灵8
系统版本:Windows7
所需软件:CAD2017
方法/步骤
第1步
打开我们的Cad。一般来说要设置线宽。比较好的一种方式是通过图层来设置。因为这样可以方便管理。
打开图层管理器(命令“LA”)。新建一个名称为“0.25mm”的层。因为默认线宽就是0.25mm。这层不用设置线宽。
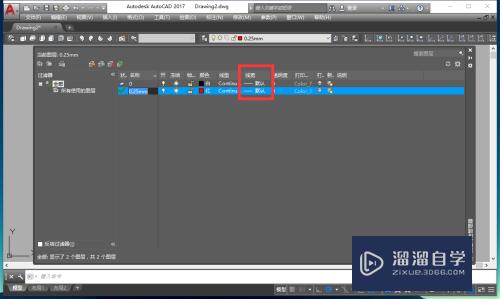
第2步
然后。我们再设置一个“0.5mm”的图层。修改完颜色之后。点击“线宽”下的“默认”。
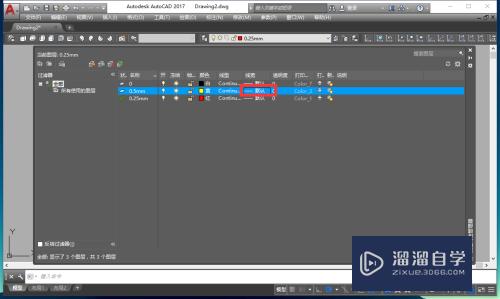
第3步
在弹出的“线宽”窗口中找到0.5mm。选中之后。点击“确认”按钮。
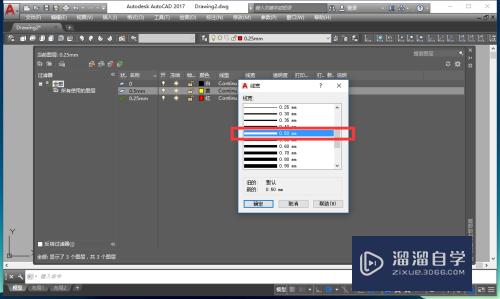
第4步
按照同样的方法。在图层管理器中。新建四个图层。分别为0.25mm。0.5mm。0.7mm。1mm。并设置相应的线宽。
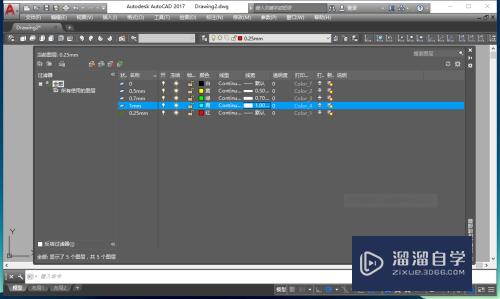
第5步
回到图纸空间中。绘制四条直线。然后我们再给每条直线指定一个图层。
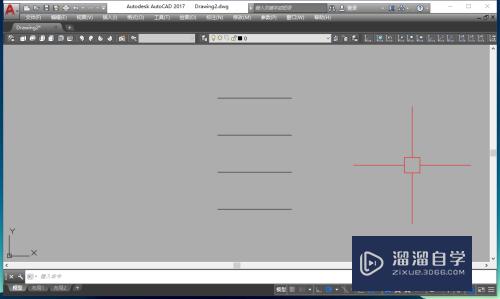
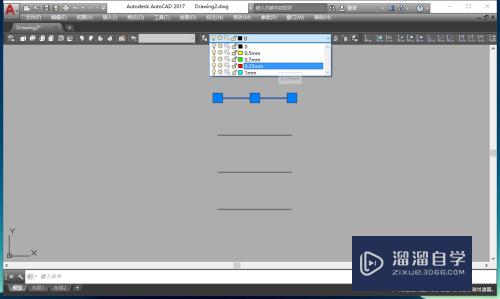
第6步
指定完图层之后。我们发现。线段并没有出现粗细差异。这是因为没有显示线宽的原因。
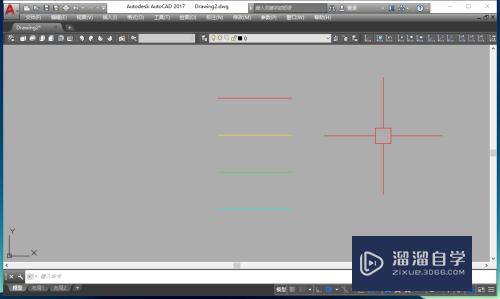
第7步
命令“LW”。打开“线宽设置”窗口。将“显示线宽”勾选中。确定。然后退出。
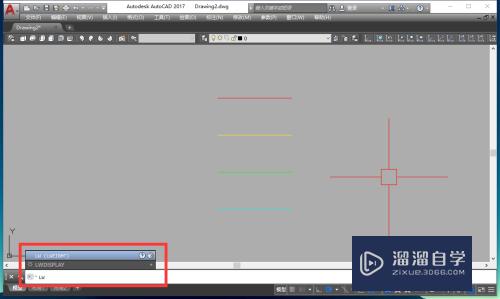
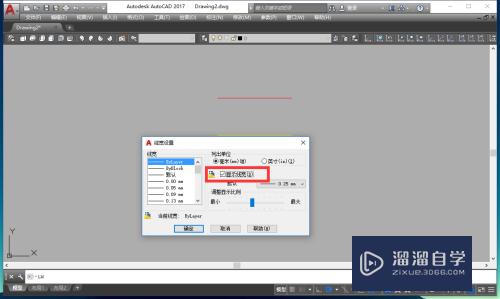
第8步
这时。再回到图纸空间之后。就会发现线段按我们设置的那样呈现不同的粗细了。同样。在打印预览中也会发现线段是不同粗细的。
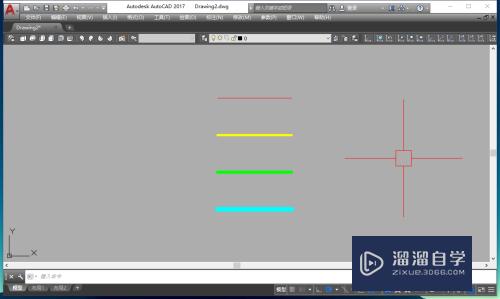
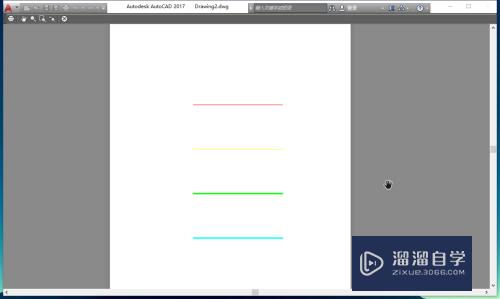
以上关于“CAD怎样进行设置线宽(cad怎样进行设置线宽和线宽)”的内容小渲今天就介绍到这里。希望这篇文章能够帮助到小伙伴们解决问题。如果觉得教程不详细的话。可以在本站搜索相关的教程学习哦!
更多精选教程文章推荐
以上是由资深渲染大师 小渲 整理编辑的,如果觉得对你有帮助,可以收藏或分享给身边的人
本文标题:CAD怎样进行设置线宽(cad怎样进行设置线宽和线宽)
本文地址:http://www.hszkedu.com/68967.html ,转载请注明来源:云渲染教程网
友情提示:本站内容均为网友发布,并不代表本站立场,如果本站的信息无意侵犯了您的版权,请联系我们及时处理,分享目的仅供大家学习与参考,不代表云渲染农场的立场!
本文地址:http://www.hszkedu.com/68967.html ,转载请注明来源:云渲染教程网
友情提示:本站内容均为网友发布,并不代表本站立场,如果本站的信息无意侵犯了您的版权,请联系我们及时处理,分享目的仅供大家学习与参考,不代表云渲染农场的立场!