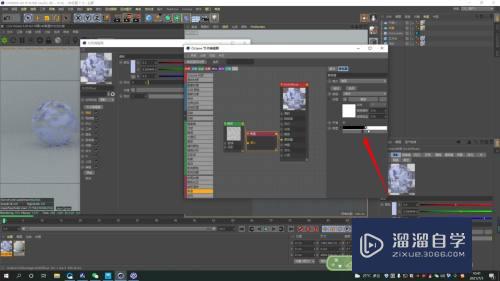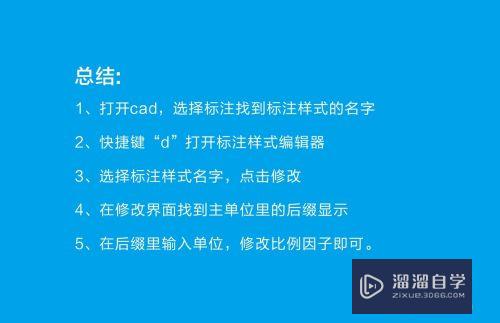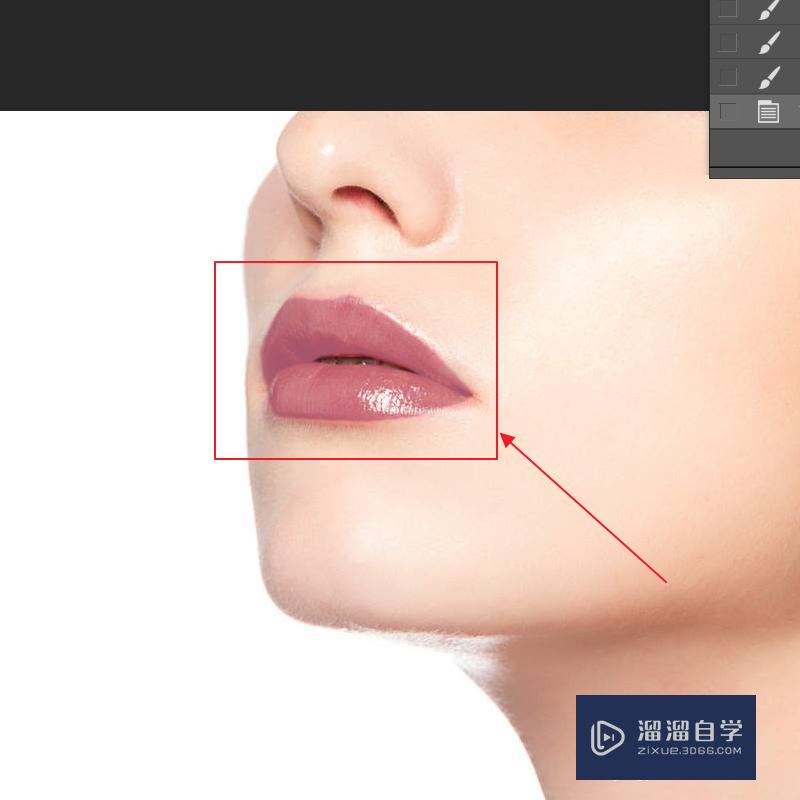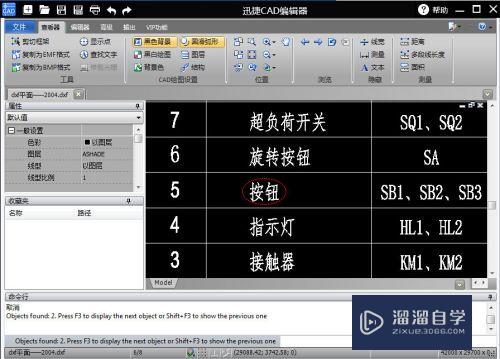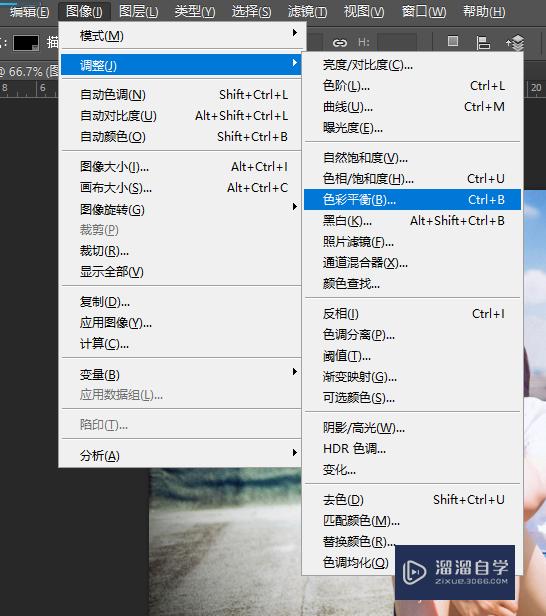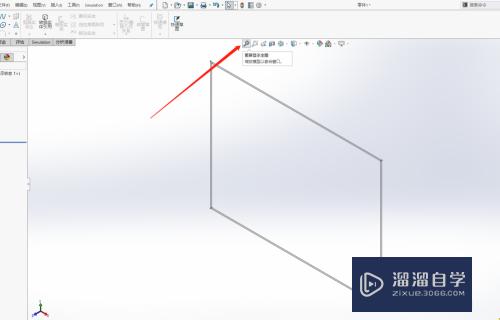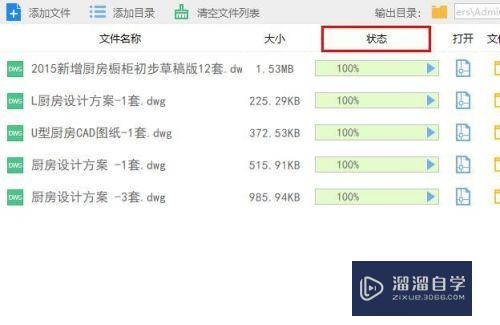Word如何同时设置中文字体和英文字体(word如何设置中文和英文不同字体)优质
在使用Word编辑文档的时候往往会遇到中文英文混合文档。如何分别设置它们的字体呢?方法很简单。下面小渲就带大家一起来看看吧。
云渲染农场还有超多“Word”视频课程。欢迎大家点击查看
工具/软件
硬件型号:联想ThinkPad P14s
系统版本:Windows10
所需软件:Word2018
方法/步骤
第1步
打开文档。在文档中有中文和西文。如何分别设置它们的字体比较麻烦。
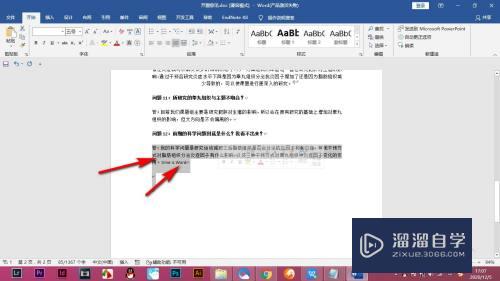
第2步
我们将文字全部选中。鼠标右键单击——字体选项。
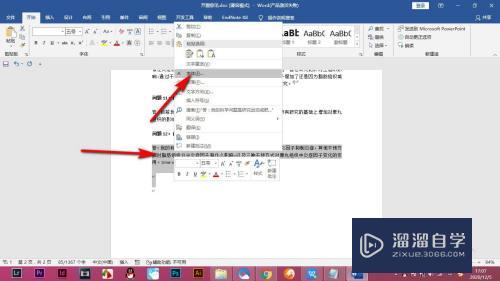
第3步
然后可以看到有中文和西文两个选项。

第4步
中文我们设置一个字体。将其他参数也可以适当添加上。
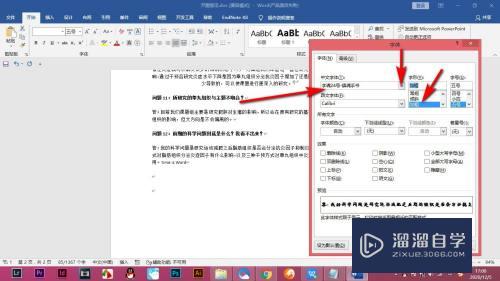
第5步
西文一般输入罗马字体。不好找的话先输入首字母。再点击下拉按钮。
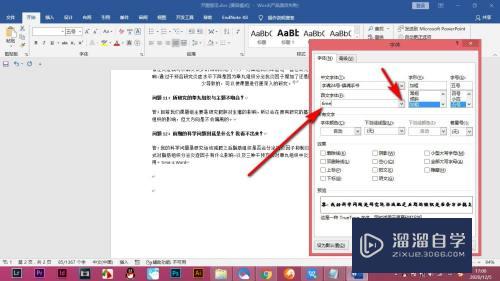
第6步
这样找到字体后。点击确定就可以了。
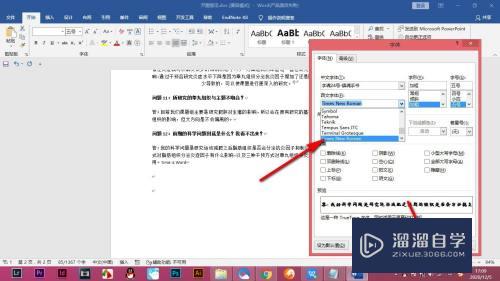
第7步
最后就能够看到我们同时将中文和西文的字体设置好了。
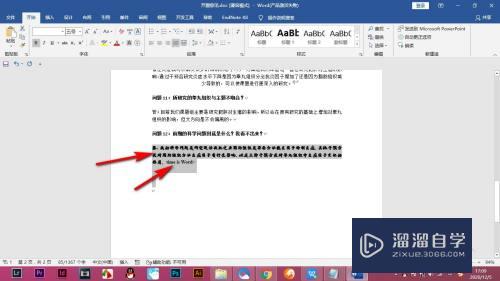
总结
1.打开文档。在文档中有中文和西文。如何分别设置它们的字体比较麻烦。
2.我们将文字全部选中。鼠标右键单击——字体选项。
3.然后可以看到有中文和西文两个选项。
4.中文我们设置一个字体。将其他参数也可以适当添加上。
5.西文一般输入罗马字体。不好找的话先输入首字母。再点击下拉按钮。
6.这样找到字体后。点击确定就可以了。
7.最后就能够看到我们同时将中文和西文的字体设置好了。
以上关于“Word如何同时设置中文字体和英文字体(word如何设置中文和英文不同字体)”的内容小渲今天就介绍到这里。希望这篇文章能够帮助到小伙伴们解决问题。如果觉得教程不详细的话。可以在本站搜索相关的教程学习哦!
更多精选教程文章推荐
以上是由资深渲染大师 小渲 整理编辑的,如果觉得对你有帮助,可以收藏或分享给身边的人
本文标题:Word如何同时设置中文字体和英文字体(word如何设置中文和英文不同字体)
本文地址:http://www.hszkedu.com/68914.html ,转载请注明来源:云渲染教程网
友情提示:本站内容均为网友发布,并不代表本站立场,如果本站的信息无意侵犯了您的版权,请联系我们及时处理,分享目的仅供大家学习与参考,不代表云渲染农场的立场!
本文地址:http://www.hszkedu.com/68914.html ,转载请注明来源:云渲染教程网
友情提示:本站内容均为网友发布,并不代表本站立场,如果本站的信息无意侵犯了您的版权,请联系我们及时处理,分享目的仅供大家学习与参考,不代表云渲染农场的立场!