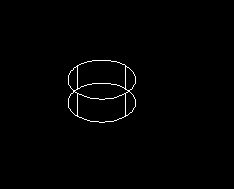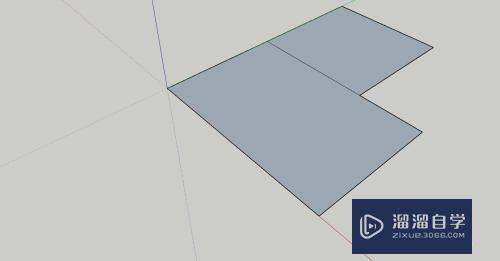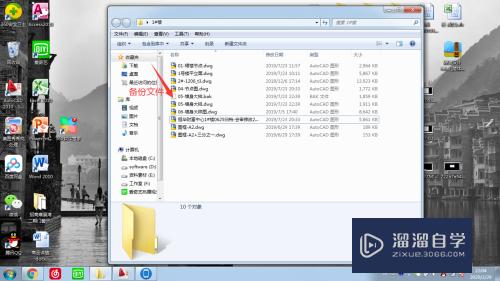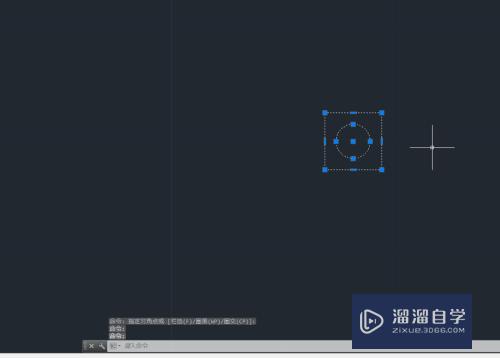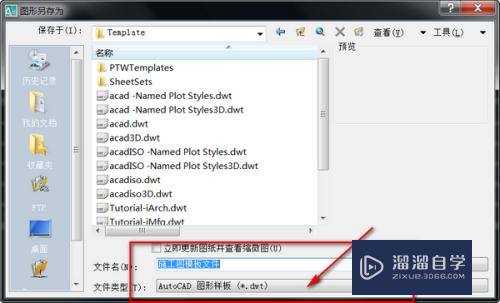Word中如何设置图片的透明度(word中如何设置图片的透明度和透明度)优质
在Word使用中。我们经常需要对图片的透明度进行处理。但是很多人都不知道该如何实现。今天小渲就来给大家演示关于。Word中如何设置图片的透明度。
如果您是第一次学习“Word”那么可以点击这里。免费试学Word最新课程>>
工具/软件
硬件型号:微软Surface Laptop Go
系统版本:Windows10
所需软件:Word2019
打开目标文档
在电脑桌面双击打开“目标文档”。如下图所示:
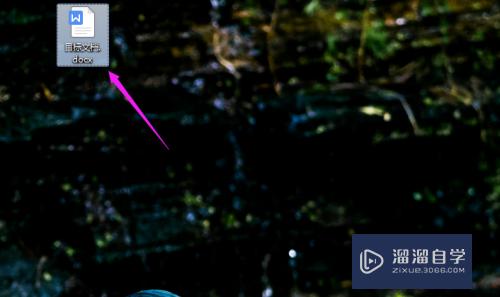
具体操作步骤
第1步
进入目标文档界面中。点击导航栏上方的“插入-形状”。在“矩形中”选择一个矩形图
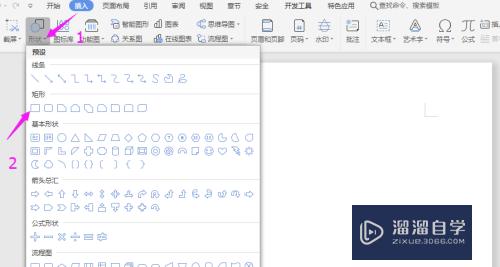
第2步
然后在文档中画出一个矩形的形状。如下图所示:
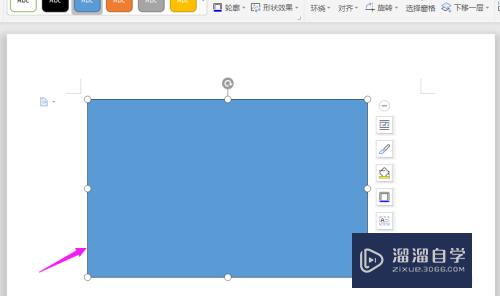
第3步
再选中矩形。点击导航栏中的“填充”。选择“图片或纹理(T)”。再选择“本地图片(P)”
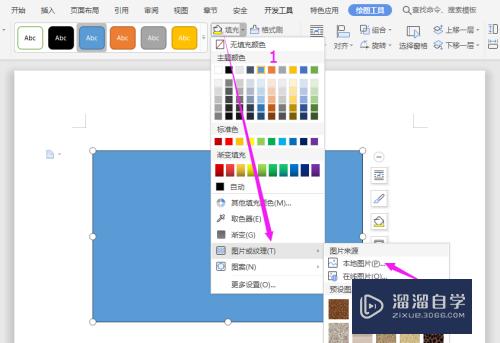
第4步
在电脑桌面。选择如下图所示的“图片1”。再点击“打开”
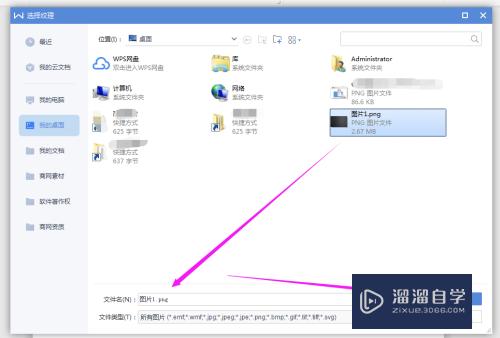
第5步
这个时候本地图片已经上传到矩形中。再选中图片右击。选择“设置对象格式(O)”
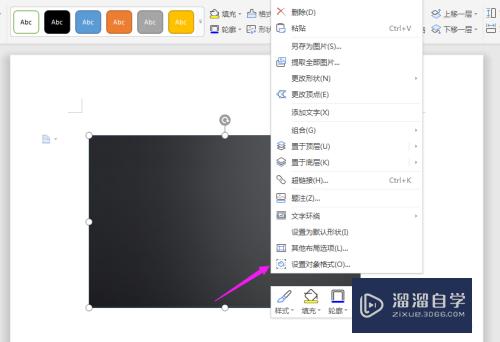
第6步
这个时候就会在右侧弹出对象格式属性的设置。在“透明度(T)”中拖动滚动条。即可以设置所选中的图片透明度
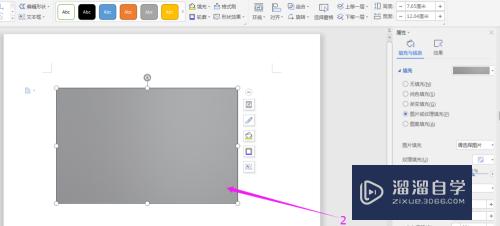
总结
1.进入目标文档。点击导航栏上的“插入-形状”。选择矩形图在文档中画出矩形图;
2.再选中矩形图。点击导航栏上的“填充-图片或纹理(T)”。选择“本地图片”;
3.上传本地图片指矩形框中。再右击选择“设置对象格式”。在透明度中设置图片透明度即可。

以上关于“Word中如何设置图片的透明度(word中如何设置图片的透明度和透明度)”的内容小渲今天就介绍到这里。希望这篇文章能够帮助到小伙伴们解决问题。如果觉得教程不详细的话。可以在本站搜索相关的教程学习哦!
更多精选教程文章推荐
以上是由资深渲染大师 小渲 整理编辑的,如果觉得对你有帮助,可以收藏或分享给身边的人
本文标题:Word中如何设置图片的透明度(word中如何设置图片的透明度和透明度)
本文地址:http://www.hszkedu.com/68870.html ,转载请注明来源:云渲染教程网
友情提示:本站内容均为网友发布,并不代表本站立场,如果本站的信息无意侵犯了您的版权,请联系我们及时处理,分享目的仅供大家学习与参考,不代表云渲染农场的立场!
本文地址:http://www.hszkedu.com/68870.html ,转载请注明来源:云渲染教程网
友情提示:本站内容均为网友发布,并不代表本站立场,如果本站的信息无意侵犯了您的版权,请联系我们及时处理,分享目的仅供大家学习与参考,不代表云渲染农场的立场!