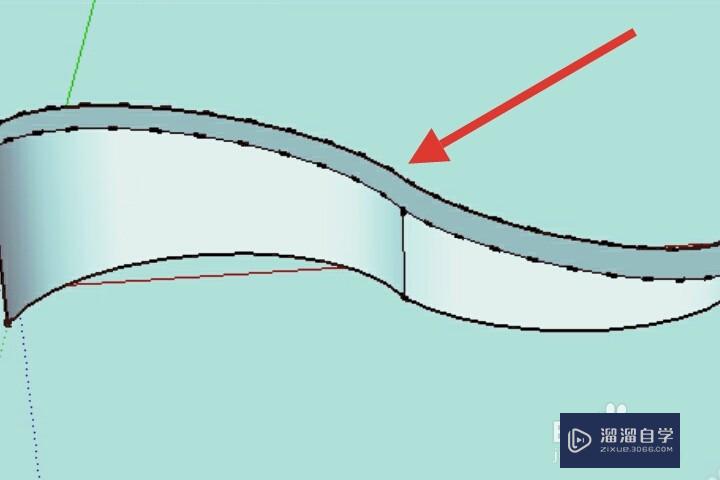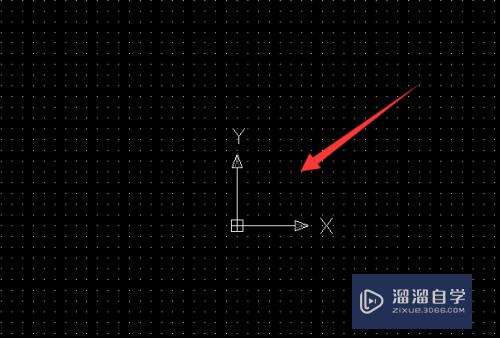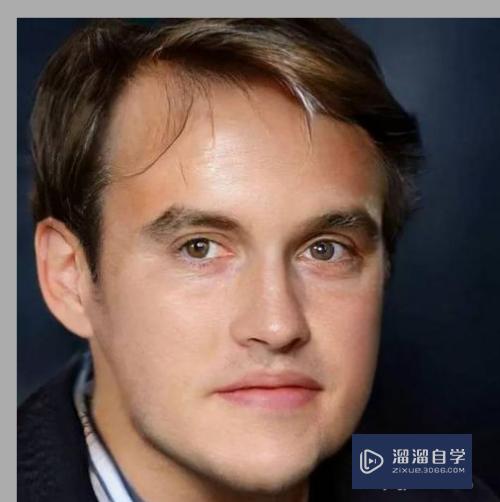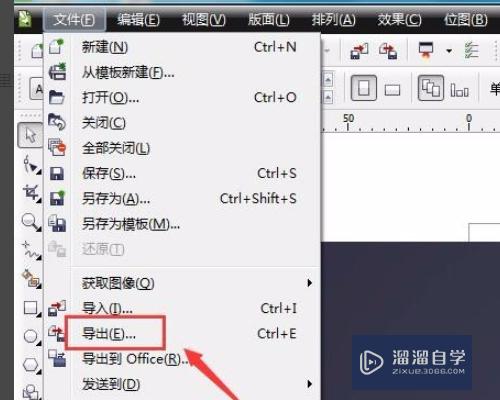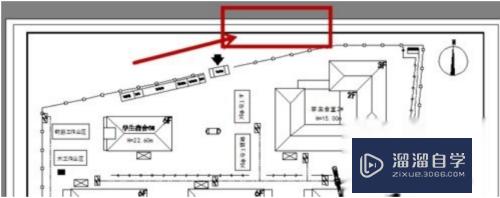CAD出图步骤详解(cad出图的步骤)优质
CAD中怎样出图。怎么设置打印比例?今天小渲就给大家详细的讲解一下CAD的出图步骤。希望本文内容能够给大家带来帮助。
点击观看“CAD”视频教程。帮助你更好的上手
工具/软件
硬件型号:微软Surface Laptop Go
系统版本:WindowsXP
所需软件:CAD2017
操作方法
第1步
首先我们打开已经画好的图。

第2步
然后点击文件菜单-打印
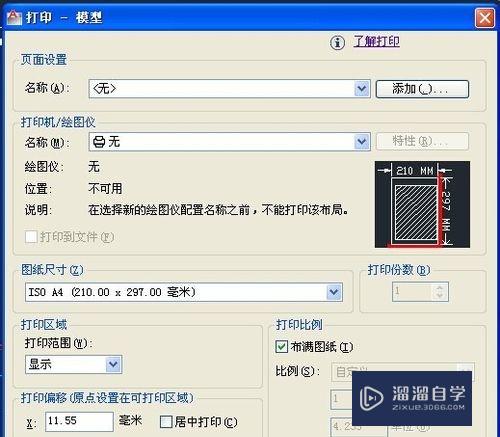
第3步
我们把右下角的箭头展开。
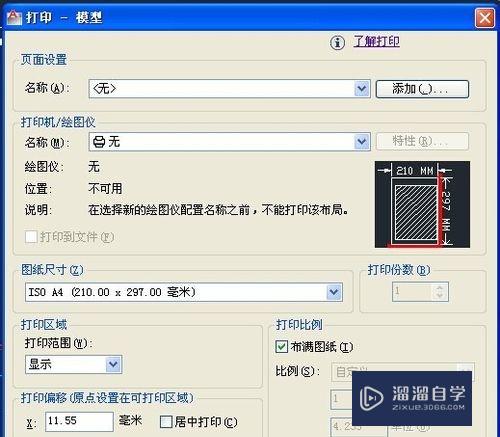
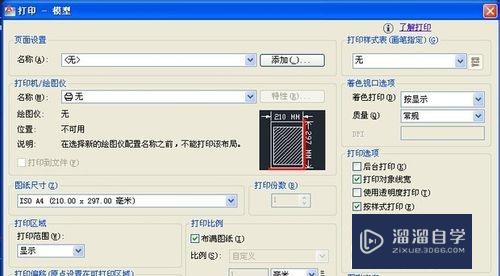
第4步
然后我们设置参数:分别是打印机类型。图纸尺寸。打印范围:我们选择窗口。打印样式表:我们选择acad.ctb
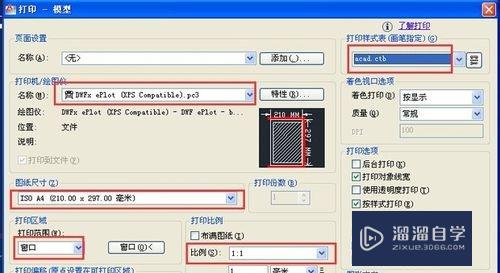
第5步
然后我们设置线条笔宽。把上图中的打印样式表:acad.ctb打开。
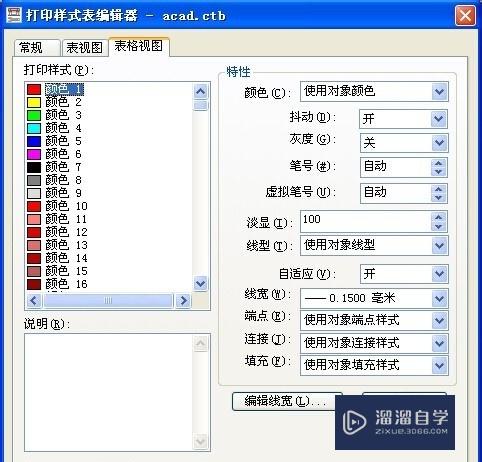
第6步
因为CAD中打印的图纸都是黑白的,所以我们把从1号色到255号色全部选中,然后在特性中,把颜色选为黑色。
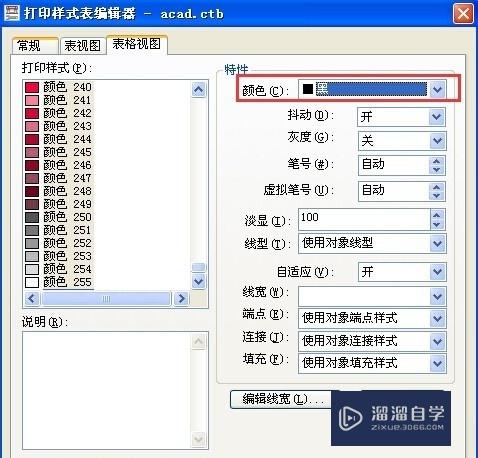
第7步
然后根据线条颜色设置线宽。通常我们把黄色:2号色。作为外框线。那我们就设置成0.25;蓝颜色:5号色作为辅助线。我们通常设置成0.05;红色线1号色作为标注线。我们设置成0.15。如下图:
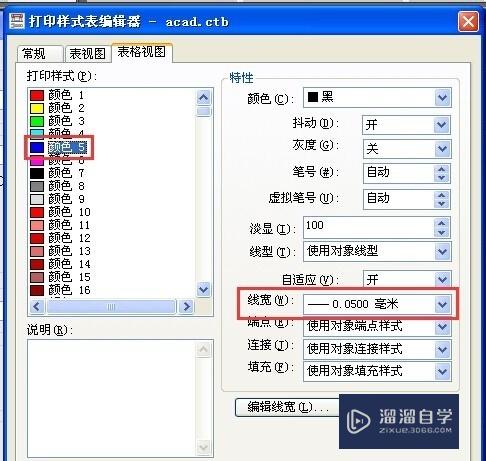
第8步
设置好线宽后,我们点击保存并关闭。然后回到上一个对话框,我们点击应用到布局。

第9步
这样就可以打印了。大家看一下打印预览的结果。
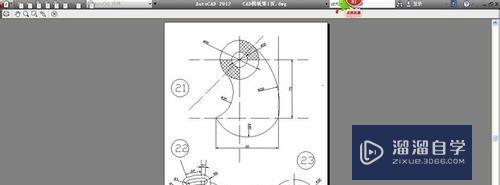
以上关于“CAD出图步骤详解(cad出图的步骤)”的内容小渲今天就介绍到这里。希望这篇文章能够帮助到小伙伴们解决问题。如果觉得教程不详细的话。可以在本站搜索相关的教程学习哦!
更多精选教程文章推荐
以上是由资深渲染大师 小渲 整理编辑的,如果觉得对你有帮助,可以收藏或分享给身边的人
本文标题:CAD出图步骤详解(cad出图的步骤)
本文地址:http://www.hszkedu.com/68778.html ,转载请注明来源:云渲染教程网
友情提示:本站内容均为网友发布,并不代表本站立场,如果本站的信息无意侵犯了您的版权,请联系我们及时处理,分享目的仅供大家学习与参考,不代表云渲染农场的立场!
本文地址:http://www.hszkedu.com/68778.html ,转载请注明来源:云渲染教程网
友情提示:本站内容均为网友发布,并不代表本站立场,如果本站的信息无意侵犯了您的版权,请联系我们及时处理,分享目的仅供大家学习与参考,不代表云渲染农场的立场!