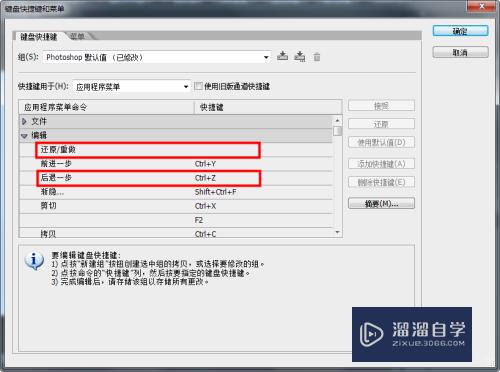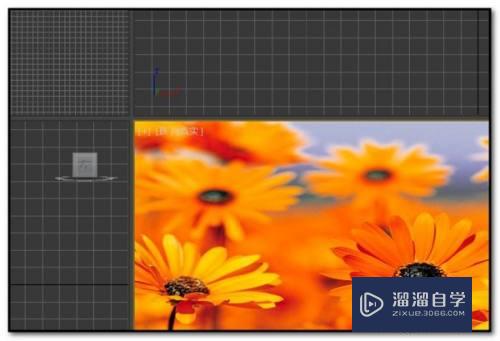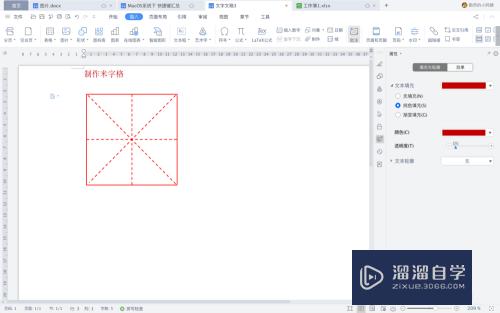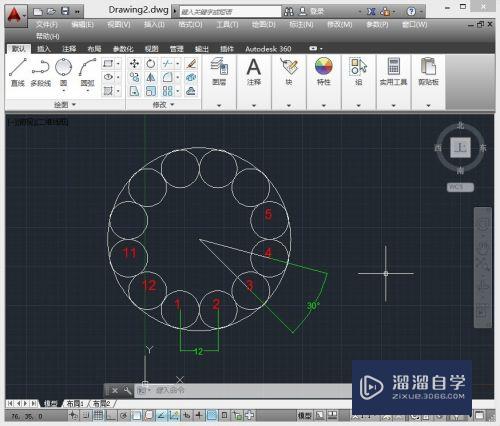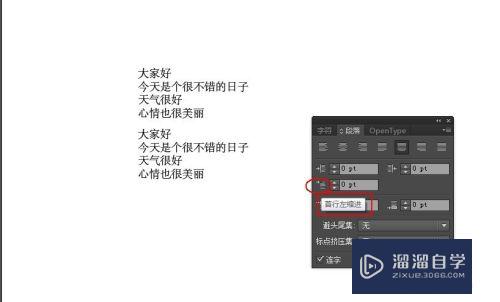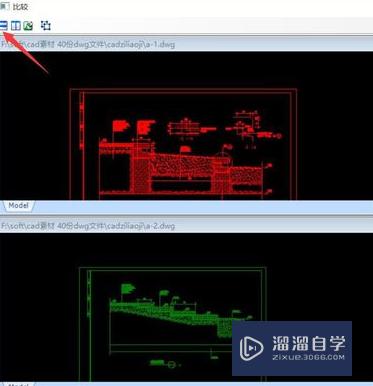CAD如何快速快速选择图形(cad怎么快速选择图形)优质
在CAD图形中。有时有些外来图纸图形比较复杂。图形对象比较多。而我们要对图纸进行编辑修改。如果一个一个的修改需要耗费大量的时间。所以CAD如何快速快速选择图形呢?大家可以试试小渲分享的快捷方法。
如果您是第一次学习“CAD”那么可以点击这里。免费观看CAD最新课程>>
工具/软件
硬件型号:华为MateBook D 14
系统版本:Windows7
所需软件:CAD2010
方法/步骤
第1步
打开一下图形。该图形是有很多小圆和小正方形组成。

第2步
放大其中一部分。如下图所示:
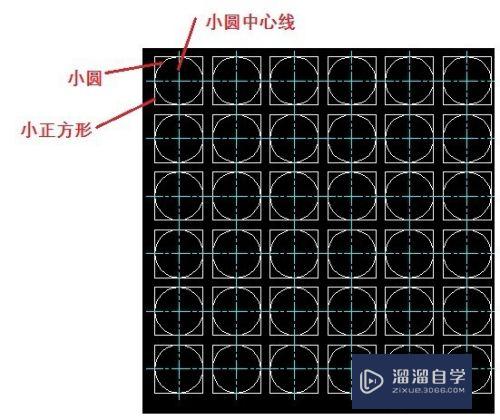
第3步
现在我们将中心线删除。选择【工具】│【快速选择】对话框。
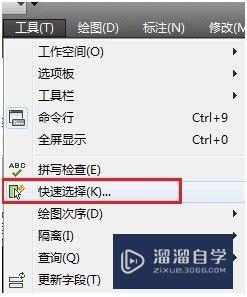
第4步
打开【快速选择】对话框。点击【特性】选择图层。值选择“中心线”,点击“确定”。
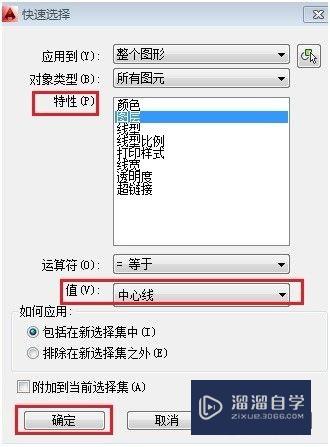
第5步
点击确定后。观察图形。所有的中心线变成虚线了。证明被选择了。
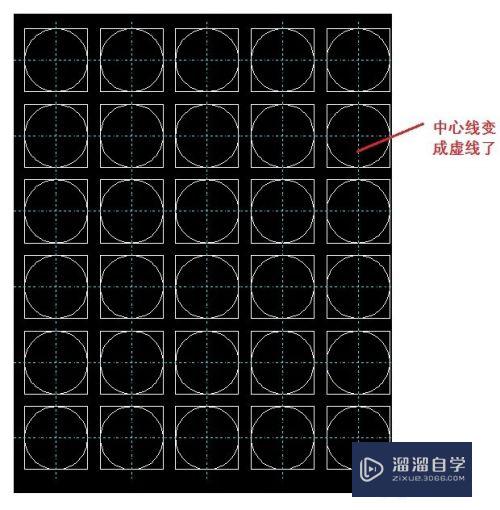
第6步
点击键盘上的“Delete”,删除“中心线”。发现所有的中心线被删除了。

第7步
注意:如果我们特性选择线型。比如下图:
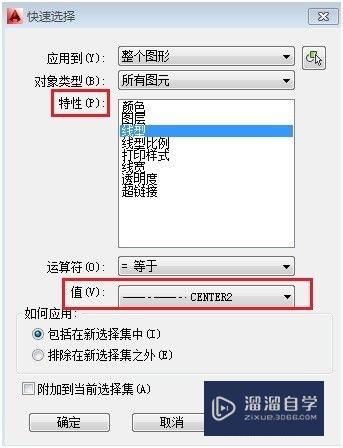
第8步
这时候。我们要选择的线型必须是“CENTER2”。不能是“ByLayer”,这样才能被选择。其它层设置中类型比如“线宽”等也是一样。

第9步
修改图元特性
我们选择图形中所有的小圆。我们将它的图层改为“细线”图层。细线图层线条的颜色为红色。如下图所示:
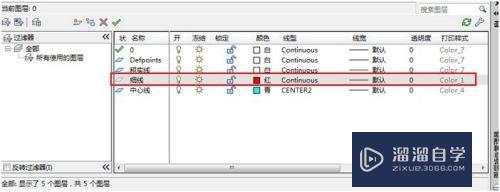
第10步
在打开快速选择之前。我们先要查看图形小圆的特性。将鼠标放在小圆的边线上。显示圆的特性。名称及颜色。图层。及线型都显示。
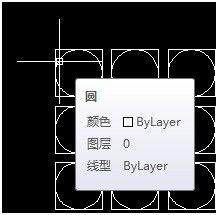
第11步
打开【快速选择】对话框。点击【对象类型】下拉菜单选择“圆”。
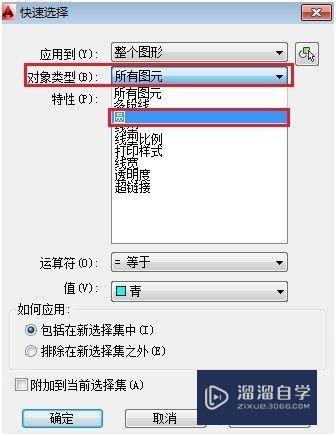
第12步
选择图元为“圆”后。点击【特性】的线型。值选择“ByLayer”。点击“确定”。
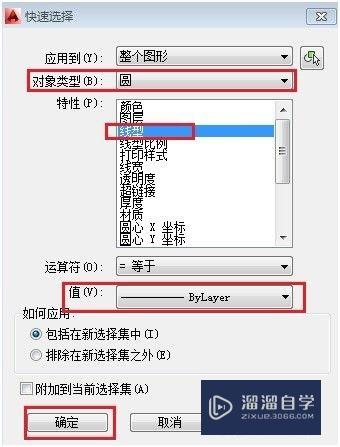
第13步
点击确定后。效果如下,小圆变成虚线。为选择状态:
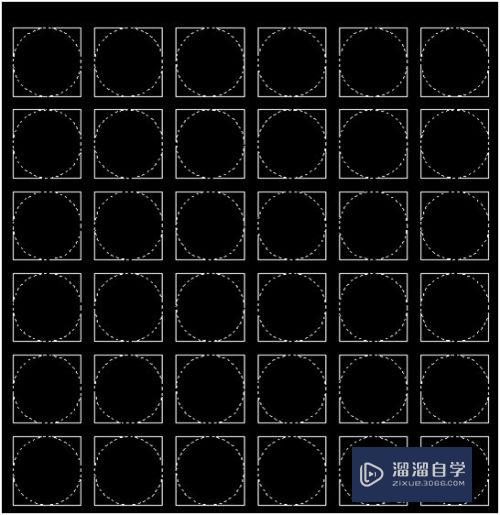
第14步
点击图层设置。将图层改为“细线”图层
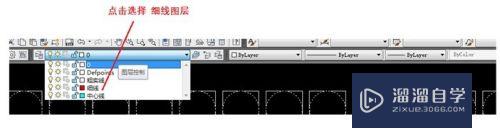
第15步
设置完整体效果如图。所有小圆图层变成细线图层。颜色变成了红色。

以上关于“CAD如何快速快速选择图形(cad怎么快速选择图形)”的内容小渲今天就介绍到这里。希望这篇文章能够帮助到小伙伴们解决问题。如果觉得教程不详细的话。可以在本站搜索相关的教程学习哦!
更多精选教程文章推荐
以上是由资深渲染大师 小渲 整理编辑的,如果觉得对你有帮助,可以收藏或分享给身边的人
本文地址:http://www.hszkedu.com/68707.html ,转载请注明来源:云渲染教程网
友情提示:本站内容均为网友发布,并不代表本站立场,如果本站的信息无意侵犯了您的版权,请联系我们及时处理,分享目的仅供大家学习与参考,不代表云渲染农场的立场!