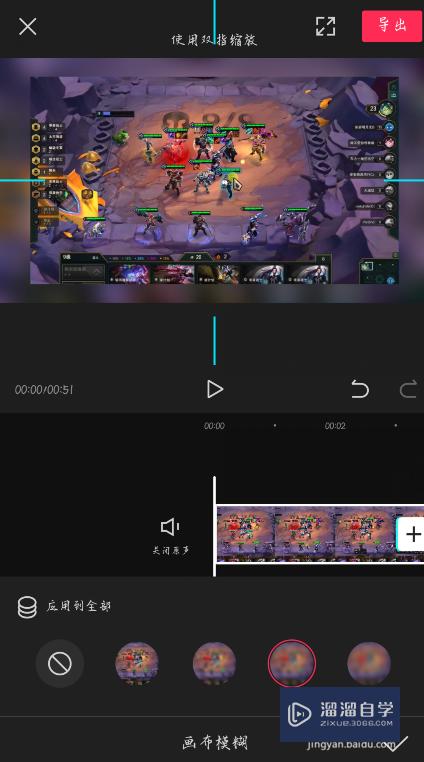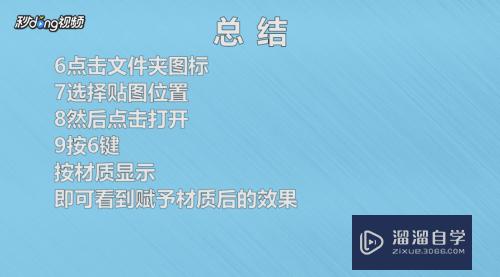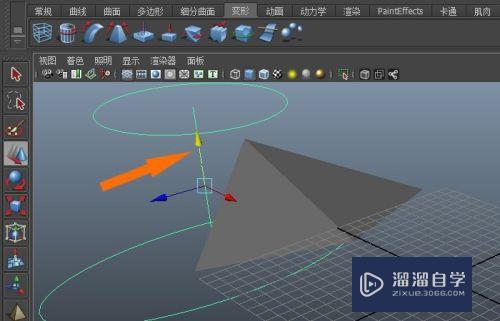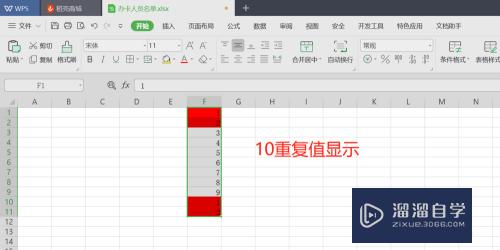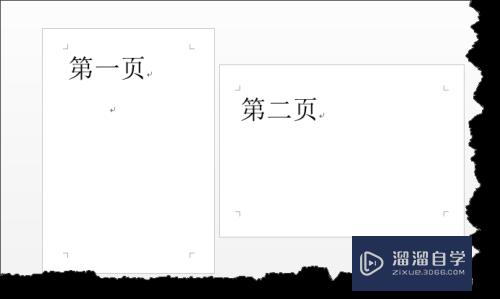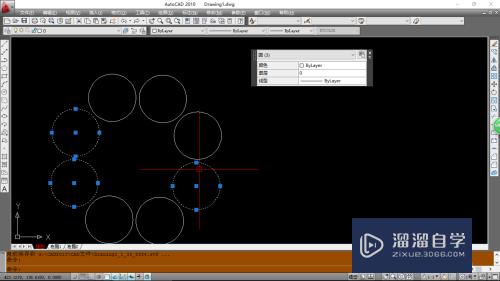Photoshop怎么制作雕刻艺术花边的木框(ps木板雕花效果)优质
Photoshop怎么制作雕刻艺术花边的木框?相信很多小伙伴都对这个问题很感兴趣。那么具体怎么操作呢?下面小渲就给大家分享一下。制作雕刻艺术花边的木框的方法。希望能帮助到大家。
点击观看“Photoshop”视频教程。帮助你更好的上手

工具/软件
硬件型号:华为笔记本电脑MateBook 14s
系统版本:Windows7
所需软件:Photoshop
方法/步骤
第1步
打开。木纹的素材图。解锁。

第2步
将其复制一层。背景图层。再将其旋转90度。变形成竖纹的图层。
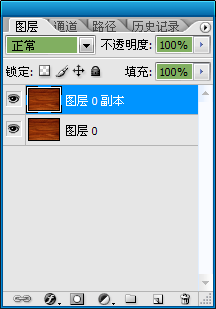

第3步
将“图层0”和“图层0的副本”再各复制一层。

第4步
按住“Ctrl”同时鼠标点击“图层0”得到图层选区。再点击“选择”—“变换选区”命令。在图层中右键点击斜切。将选区变成三角形。将多余的剪切。(大家自己做出其余三个边的三角形。)



第5步
导入一个自己喜欢的花边图案。选择。正片叠底。填充为百分之零。

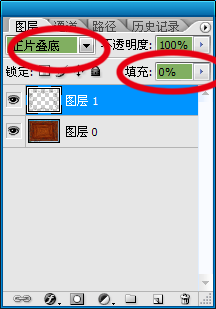
第6步
双击花边图层。按参照图编辑图层样式即可。
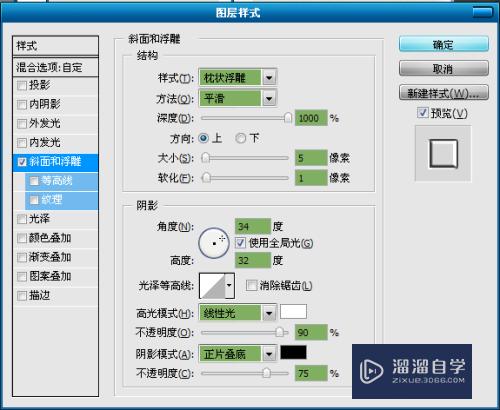
第7步
在雕刻成的木框中。加上自己喜爱的金属框和图片。
以上关于“Photoshop怎么制作雕刻艺术花边的木框(ps木板雕花效果)”的内容小渲今天就介绍到这里。希望这篇文章能够帮助到小伙伴们解决问题。如果觉得教程不详细的话。可以在本站搜索相关的教程学习哦!
更多精选教程文章推荐
以上是由资深渲染大师 小渲 整理编辑的,如果觉得对你有帮助,可以收藏或分享给身边的人
本文标题:Photoshop怎么制作雕刻艺术花边的木框(ps木板雕花效果)
本文地址:http://www.hszkedu.com/68613.html ,转载请注明来源:云渲染教程网
友情提示:本站内容均为网友发布,并不代表本站立场,如果本站的信息无意侵犯了您的版权,请联系我们及时处理,分享目的仅供大家学习与参考,不代表云渲染农场的立场!
本文地址:http://www.hszkedu.com/68613.html ,转载请注明来源:云渲染教程网
友情提示:本站内容均为网友发布,并不代表本站立场,如果本站的信息无意侵犯了您的版权,请联系我们及时处理,分享目的仅供大家学习与参考,不代表云渲染农场的立场!