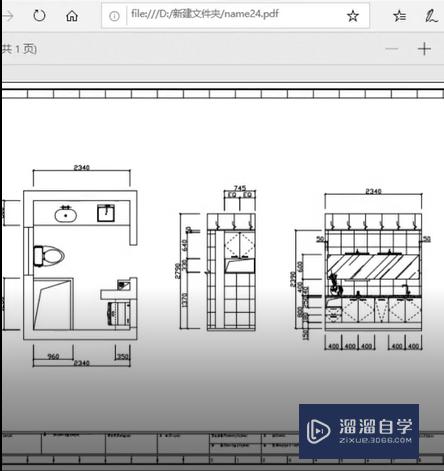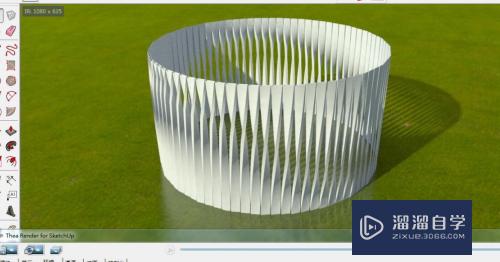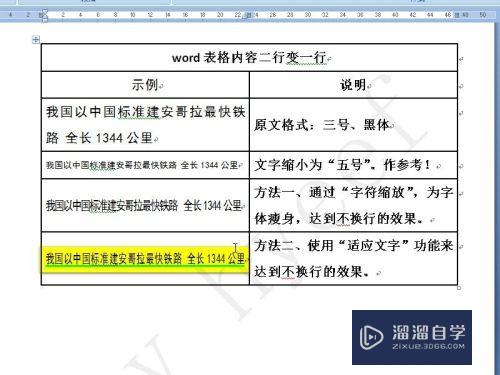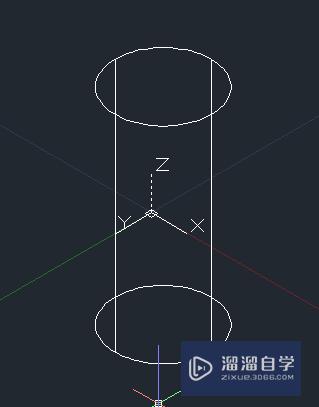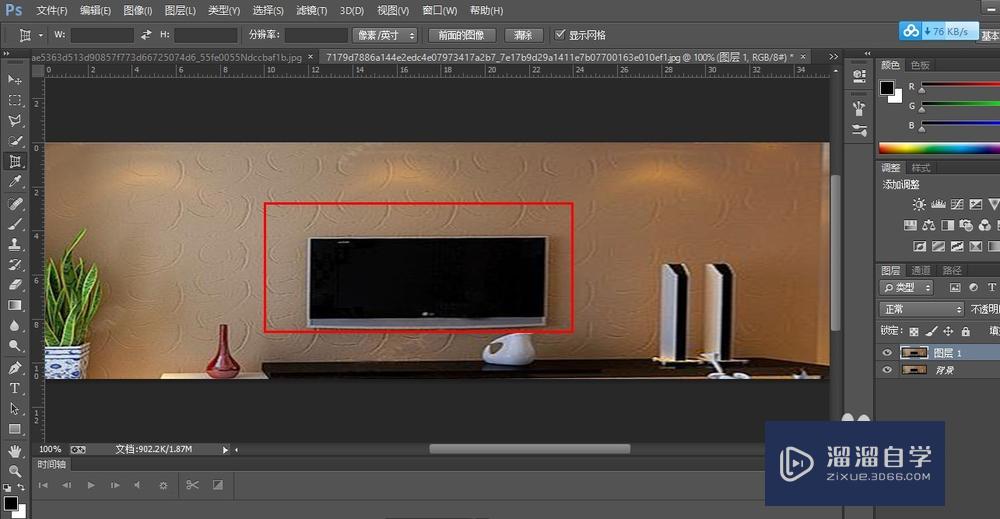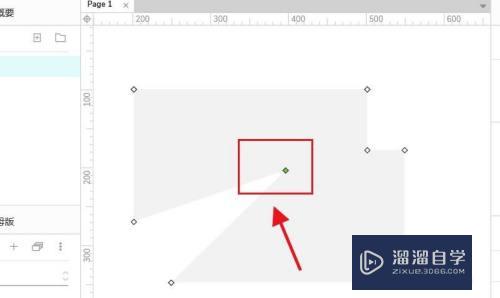Photoshop配合图层叠加做选区磨皮的方法(photoshop配合图层叠加做选区磨皮的方法有哪些)优质
本教程利用高反差保留调出面部色块反差大的地方。然后再用图层叠加加深对比。再做选区。然后用曲线把色块反差大的地方调暗达到去斑的目的。然后再配合高斯模糊磨皮法处理一下即可。更详细的图文教程请看下文。
云渲染农场还为大家准备了“Photoshop”相关视频教程。快点击查看>>
工具/软件
硬件型号:华硕(ASUS)S500
系统版本:WindowsXP
所需软件:Photoshop
步骤
第1步
一:非常糟糕的原图
原图虽欠酱然不是很差。也是一张斑点较多的图

第2步
二:高反差保留处理
首先复制图层(Ctrl+j)然后在上面的图层进行高反差处理(滤镜---其它---高反差保留)。参数如下图
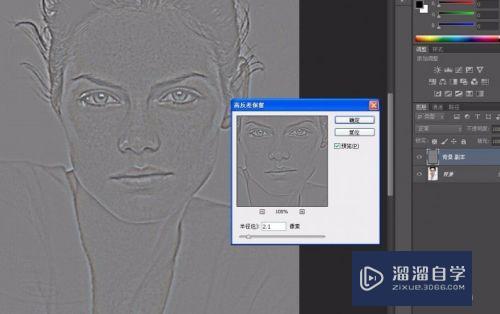
第3步
复制一层。模式为叠加
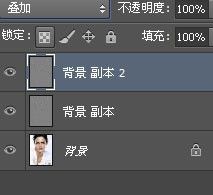
第4步
效果如下

第5步
再复制两次。模式都是叠加
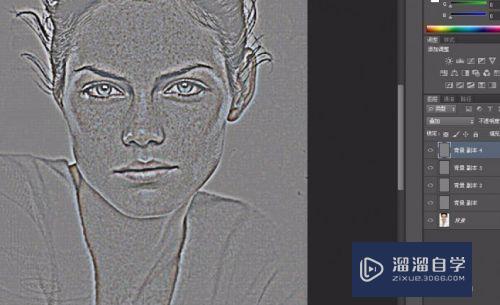
第6步
三:曲线处理
先按Ctrl+atrl+2。得到高光场宙侨点。如下光屈

第7步
按shift+Ctrl+i反向。得到暗部区域。

第8步
取消上面图层的小眼睛。如下
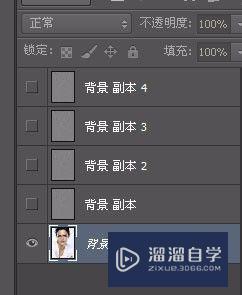
第9步
现在曲线。如下
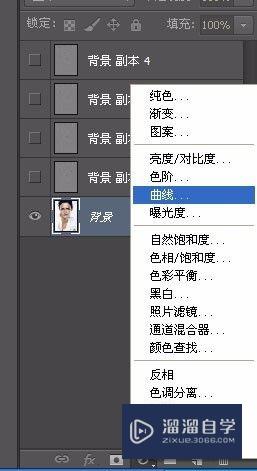
第10步
参数如下
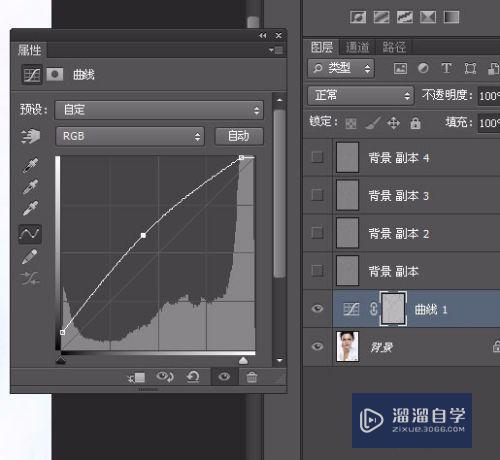
第11步
效果如下(已经看上去不错了。还有一点斑)

第12步
四:高斯模糊
按ctrl+shift+alt+e盖印图层。如下
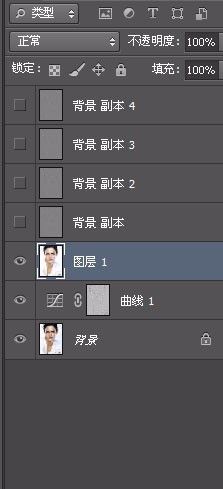
第13步
滤镜—模糊—高斯模糊。参数如下

第14步
给图层添加黑色蒙版(按住alt+点击添加蒙版)。
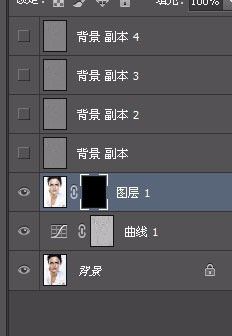
第15步
使用白画笔涂抹需要磨皮的部分。

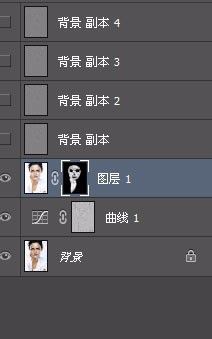
第16步
最终效果如下

以上关于“Photoshop配合图层叠加做选区磨皮的方法(photoshop配合图层叠加做选区磨皮的方法有哪些)”的内容小渲今天就介绍到这里。希望这篇文章能够帮助到小伙伴们解决问题。如果觉得教程不详细的话。可以在本站搜索相关的教程学习哦!
更多精选教程文章推荐
以上是由资深渲染大师 小渲 整理编辑的,如果觉得对你有帮助,可以收藏或分享给身边的人
本文标题:Photoshop配合图层叠加做选区磨皮的方法(photoshop配合图层叠加做选区磨皮的方法有哪些)
本文地址:http://www.hszkedu.com/68523.html ,转载请注明来源:云渲染教程网
友情提示:本站内容均为网友发布,并不代表本站立场,如果本站的信息无意侵犯了您的版权,请联系我们及时处理,分享目的仅供大家学习与参考,不代表云渲染农场的立场!
本文地址:http://www.hszkedu.com/68523.html ,转载请注明来源:云渲染教程网
友情提示:本站内容均为网友发布,并不代表本站立场,如果本站的信息无意侵犯了您的版权,请联系我们及时处理,分享目的仅供大家学习与参考,不代表云渲染农场的立场!