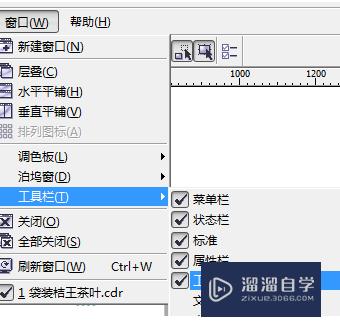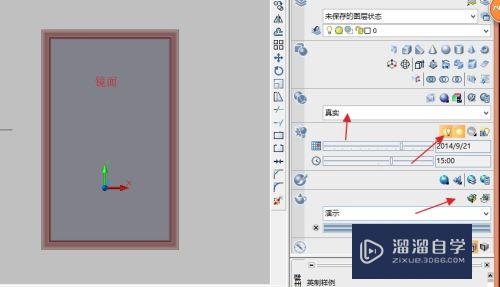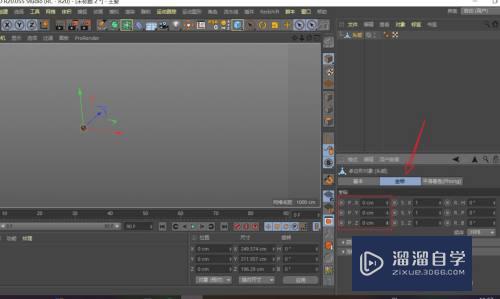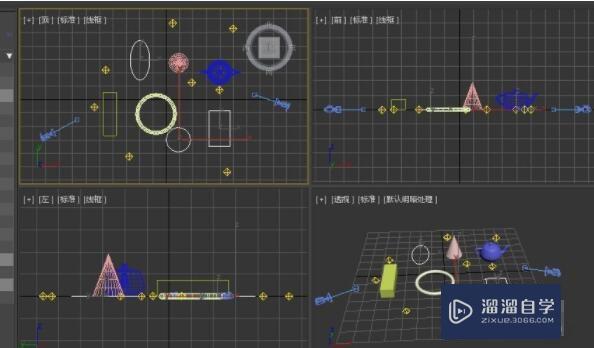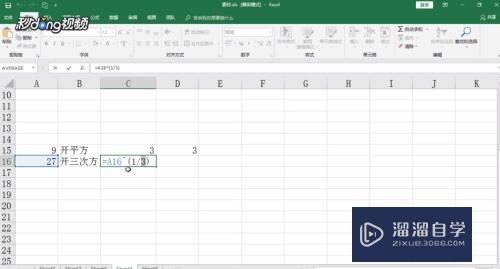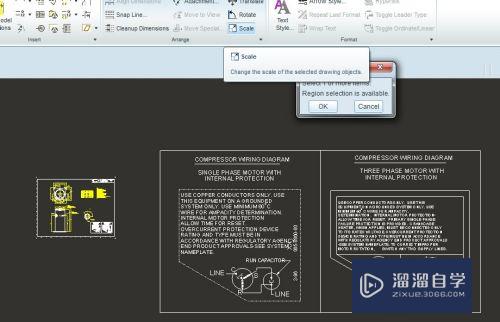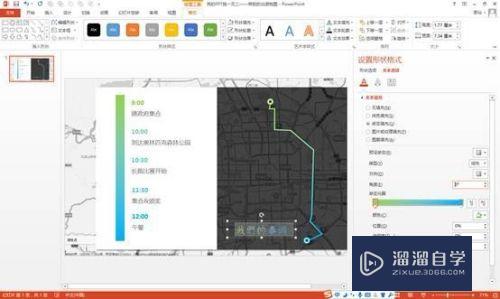CAD中如何按图框批量打印(cad中如何按图框批量打印图纸)优质
CAD其参数化绘图功能能够帮助您减少修订时间。确保一切协调有序。迅速。通过CAD快速出图之后。我们还需要做打印。打印的时候比例和尺寸是非常重要的。那么CAD中如何按图框批量打印?小渲来告诉大家。
云渲染农场还有超多“CAD”视频课程。欢迎大家点击查看
工具/软件
硬件型号:雷神(ThundeRobot)911Zero
系统版本:Windows7
所需软件:CAD编辑器
方法/步骤
第1步
第一步:软件下载与安装
1。下载天空CAD插件平台。安装即可;
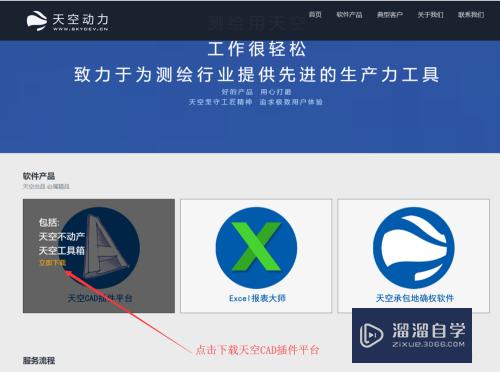
第2步
第二步 :在CAD中按图框批量打印
2。首先我们执行 按图框批量打印 功能。软件会提示我们“图框必须是由多段线组成的矩形”。
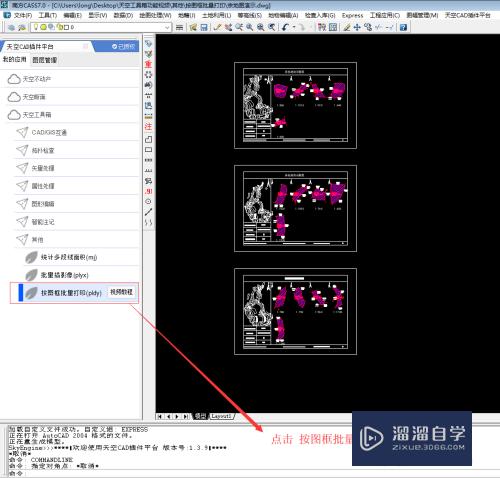
第3步
3。我们框选中要进行打印的图框。点击 回车键;
我们可以看到在弹出的对话框中显示了要打印的图框队列。我们先设置好打印机。纸张大小和打印方式;
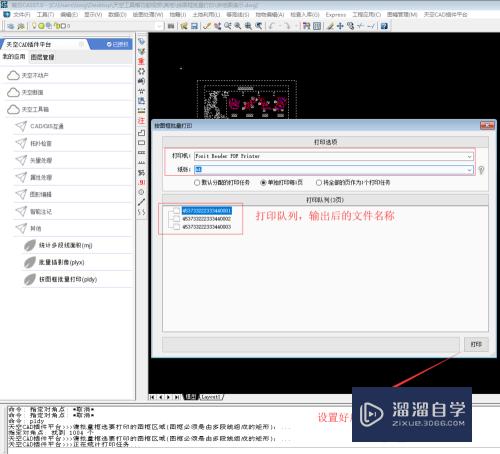
第4步
4。如果您希望打印到PDF。可以使用天空工具箱中的框选批量赋属性功能。为您的图框创建一个叫“文件名”的字段。这样当我们打印的时候。软件会采用该字段值作为文件名;
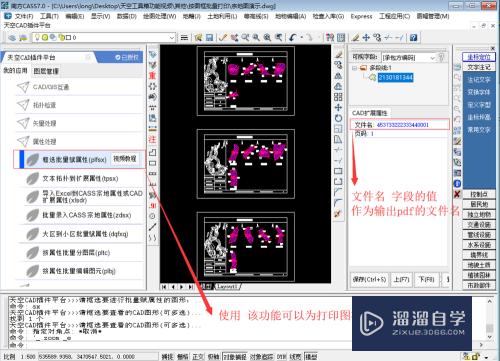
第5步
5。我们可以设置一下PDF虚拟打印机。设置一下PDF文件的保存位置。这样执行批量打印的时候就会自动保存。
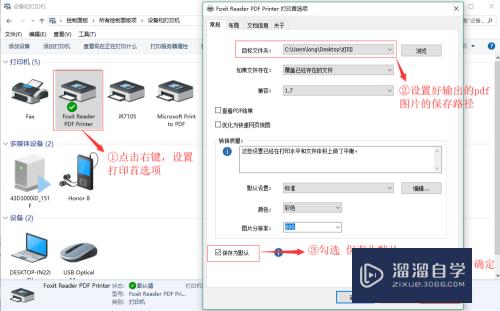
第6步
6。最后。我们执行打印;
打印完成后。我们查看PDF保存文件夹。可以发现。我们的图件已经顺利的打印到了PDF文件中。如果您直接连接的打印机。则无需考虑文件名问题。
以上关于“CAD中如何按图框批量打印(cad中如何按图框批量打印图纸)”的内容小渲今天就介绍到这里。希望这篇文章能够帮助到小伙伴们解决问题。如果觉得教程不详细的话。可以在本站搜索相关的教程学习哦!
更多精选教程文章推荐
以上是由资深渲染大师 小渲 整理编辑的,如果觉得对你有帮助,可以收藏或分享给身边的人
本文标题:CAD中如何按图框批量打印(cad中如何按图框批量打印图纸)
本文地址:http://www.hszkedu.com/68477.html ,转载请注明来源:云渲染教程网
友情提示:本站内容均为网友发布,并不代表本站立场,如果本站的信息无意侵犯了您的版权,请联系我们及时处理,分享目的仅供大家学习与参考,不代表云渲染农场的立场!
本文地址:http://www.hszkedu.com/68477.html ,转载请注明来源:云渲染教程网
友情提示:本站内容均为网友发布,并不代表本站立场,如果本站的信息无意侵犯了您的版权,请联系我们及时处理,分享目的仅供大家学习与参考,不代表云渲染农场的立场!