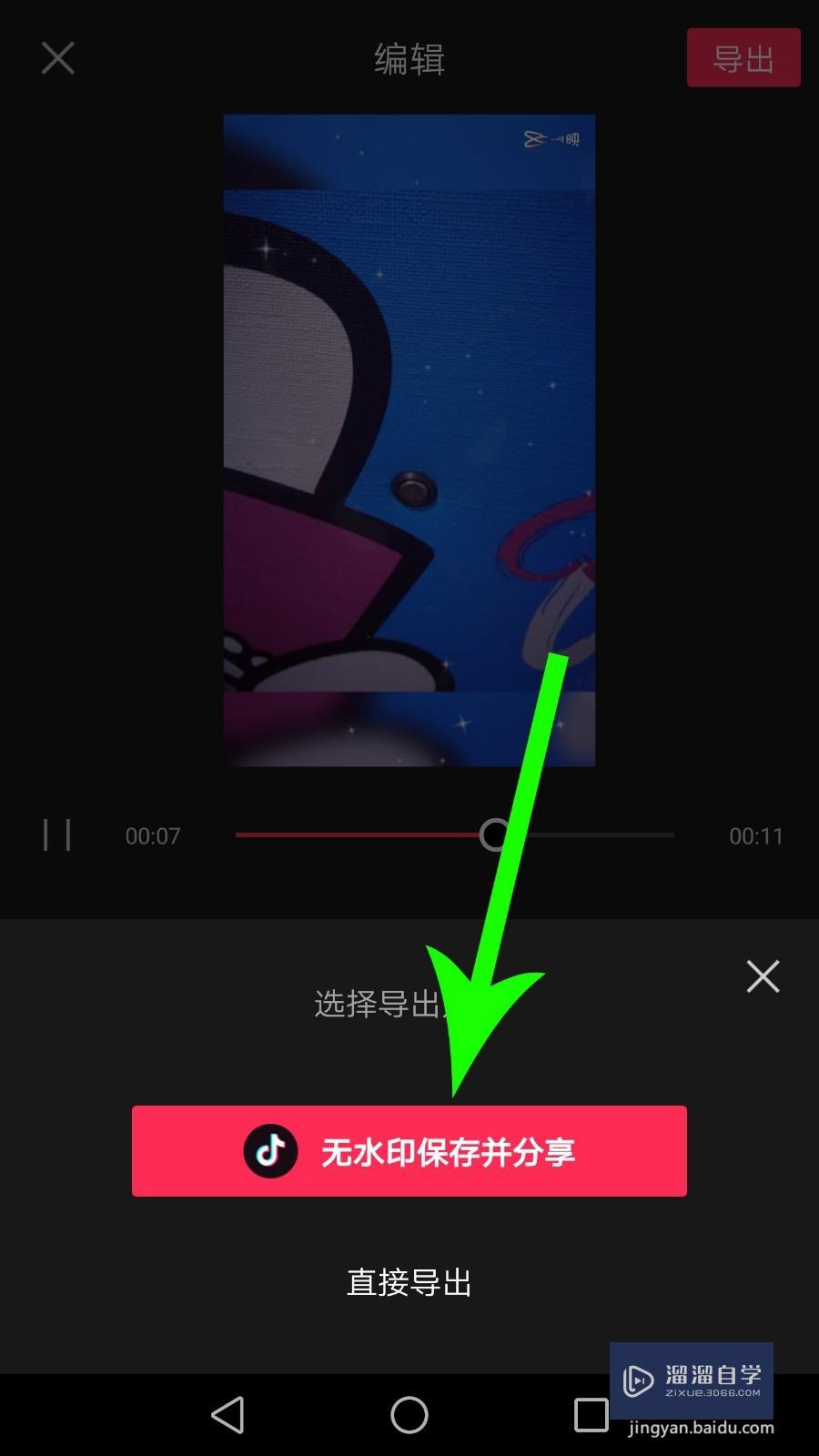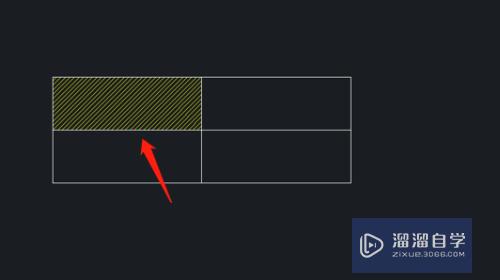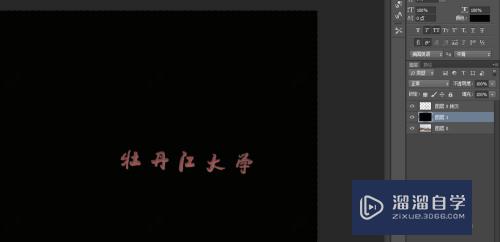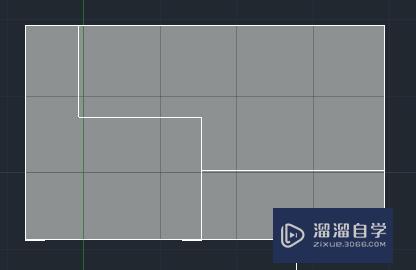PDF转化成CAD的DWg怎么调到正确比例(pdf转换成dwg改比例怎样正确)优质
工作或者学习中。为了交流便利或者保密。我们经常收到PDF格式的文件。但是又我们经常需要把这些文件恢复成CAD格式去编辑。下面我介绍大家PDF转化成CAD的DWg怎么调到正确比例。感兴趣的快接着往下看。
云渲染农场还有超多“CAD”视频课程。欢迎大家点击查看
工具/软件
硬件型号:戴尔灵越15
系统版本:Windows7
所需软件:CAD2018
方法/步骤
第1步
双击CAD图标。打开CAD;CAD需要2017以上版本。本示范采用2018版本
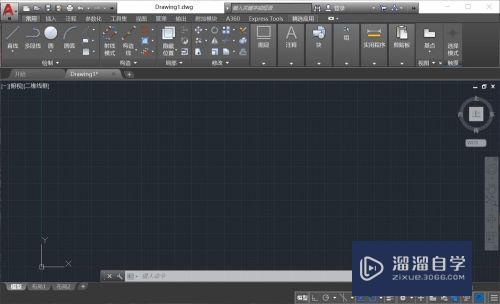
第2步
点击标题栏中“插入”命令。再点击“输入”命令;或者输入快捷命令“IMPORT”
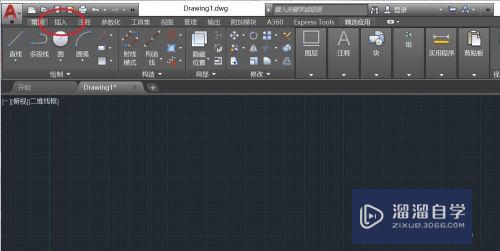
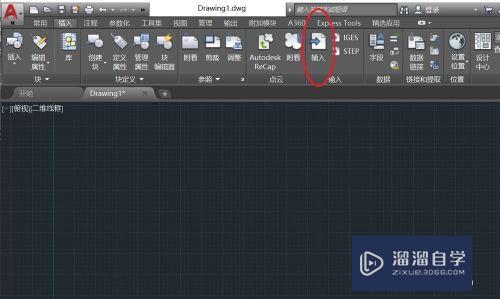
第3步
选择需要转化的PDF文件。点击“打开”;此PDF文件中线条需要清晰。否则可能会导致转化失败
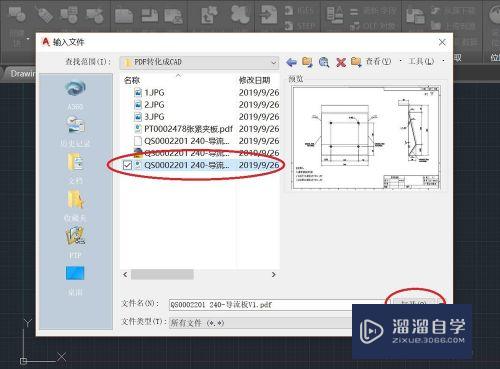
第4步
选择合适的参数。点击“确定”CAD就会转化DWG格式文件
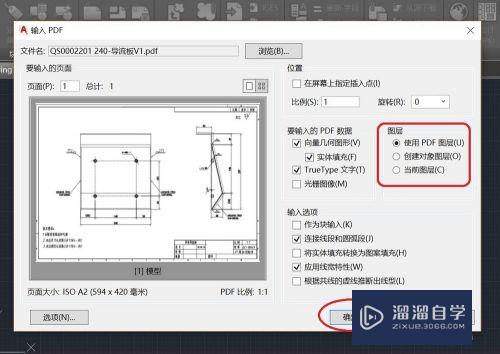

第5步
转化完成后会发现图纸实际比例和标注比例可能不一致。我们可以用“SC”比例缩放命令去调整;比如图中某个尺寸为240mm。而标注出来只有77.94mm

第6步
画一条与图纸标注一致的直线:如图纸中的240mm的尺寸。先画一条长240mm直线
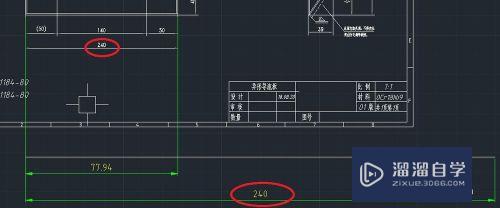
第7步
输入快捷键“SC”。选择缩放对象。“空格”键确定

第8步
选择缩放基点。“空格”键确定

第9步
输入参照“R”。“空格”键确定
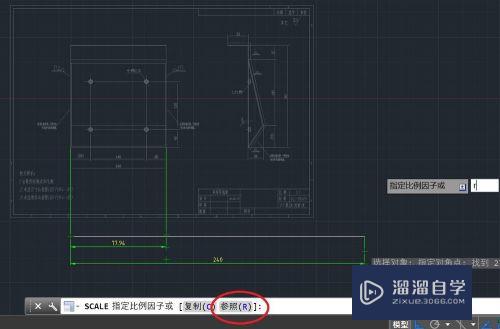
第10步
选择原始的长度。再选择新的长度;即:选择图中的三个点


第11步
这样就可以得到与图纸比例相同的DWG格式的文件

以上关于“PDF转化成CAD的DWg怎么调到正确比例(pdf转换成dwg改比例怎样正确)”的内容小渲今天就介绍到这里。希望这篇文章能够帮助到小伙伴们解决问题。如果觉得教程不详细的话。可以在本站搜索相关的教程学习哦!
更多精选教程文章推荐
以上是由资深渲染大师 小渲 整理编辑的,如果觉得对你有帮助,可以收藏或分享给身边的人
本文标题:PDF转化成CAD的DWg怎么调到正确比例(pdf转换成dwg改比例怎样正确)
本文地址:http://www.hszkedu.com/68455.html ,转载请注明来源:云渲染教程网
友情提示:本站内容均为网友发布,并不代表本站立场,如果本站的信息无意侵犯了您的版权,请联系我们及时处理,分享目的仅供大家学习与参考,不代表云渲染农场的立场!
本文地址:http://www.hszkedu.com/68455.html ,转载请注明来源:云渲染教程网
友情提示:本站内容均为网友发布,并不代表本站立场,如果本站的信息无意侵犯了您的版权,请联系我们及时处理,分享目的仅供大家学习与参考,不代表云渲染农场的立场!