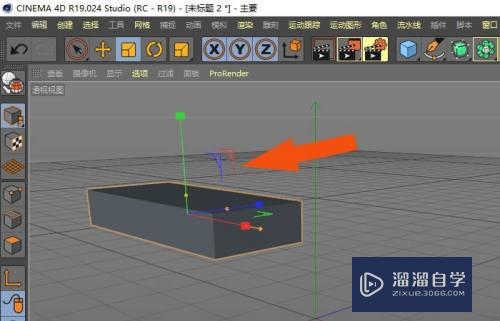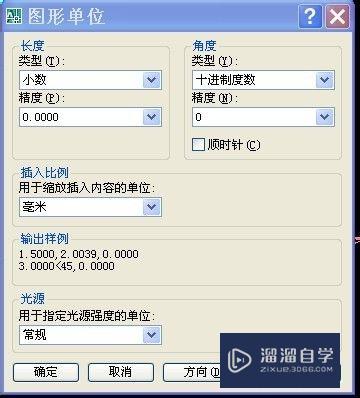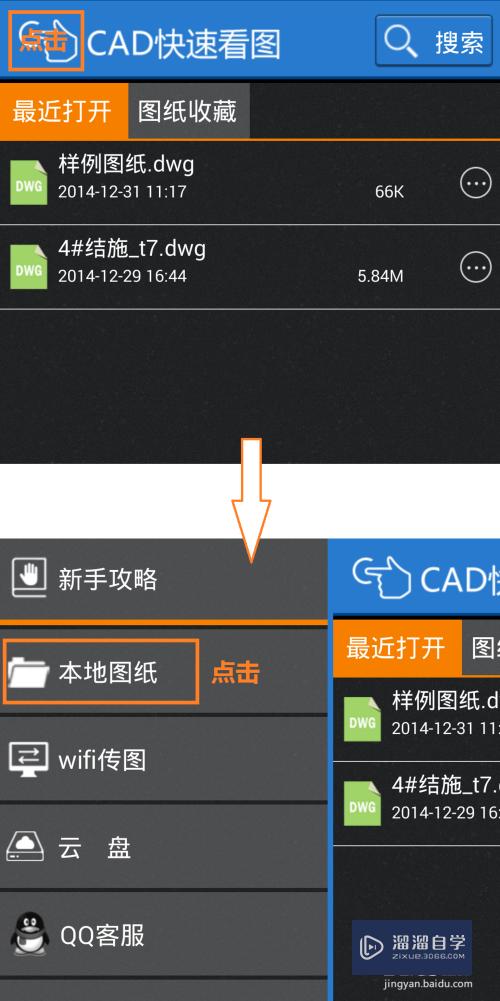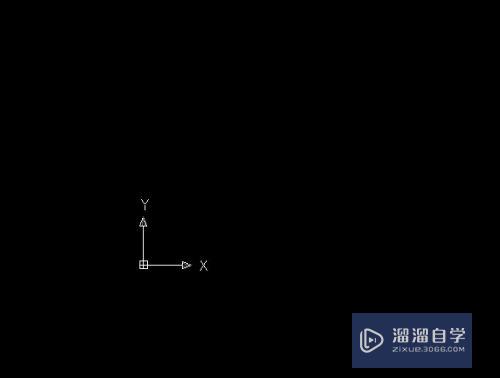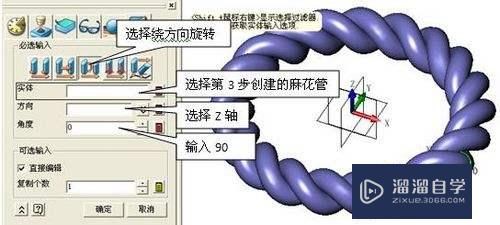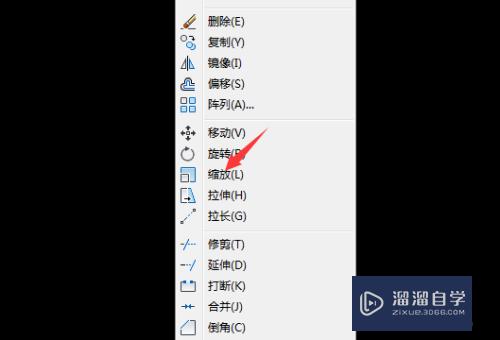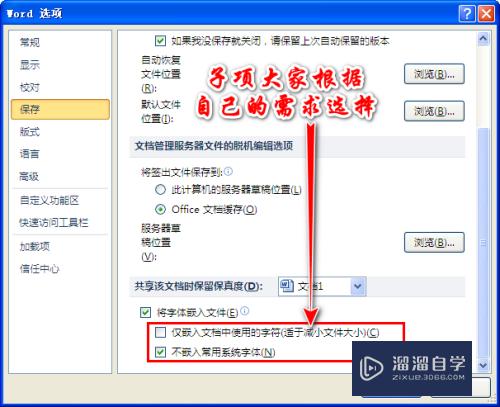Excel如何插入页码(excel表格怎么编页码)优质
Excel如何插入页码?相信很多小伙伴都对这个问题很感兴趣。那么具体怎么操作呢?下面小渲就给大家分享一下。Excel插入页码的方法。希望能帮助到大家。
如果您是第一次学习“Excel”那么可以点击这里。免费试学Excel最新课程>>
工具/软件
硬件型号:惠普(HP)暗影精灵8
系统版本:Windows7
所需软件:Excel2019
方法/步骤
第1步
打开需要插入页码的表格
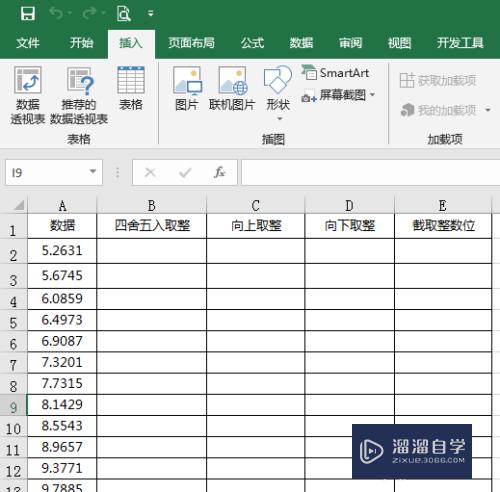
第2步
点击文件。切换到打印预览界面。可以看到此时没有页码
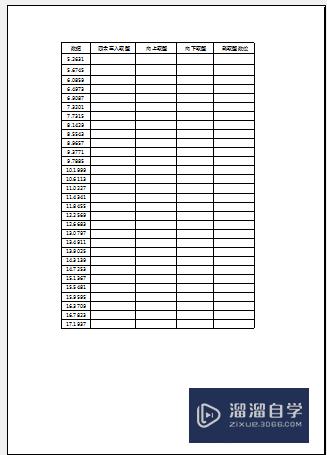
第3步
点击左侧的页面设置
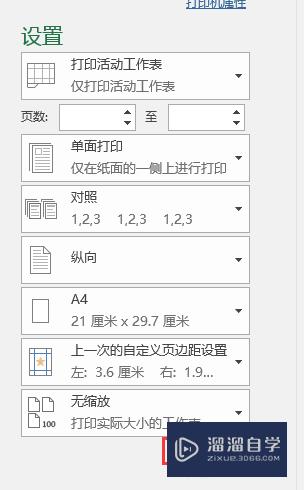
第4步
在页面设置界面选择。页眉页脚
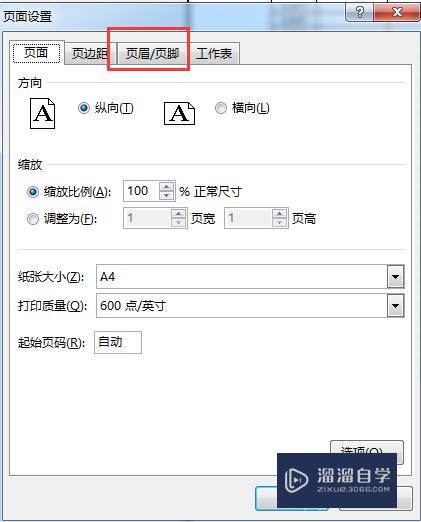
第5步
在页眉页脚页面。选择 自定义页脚
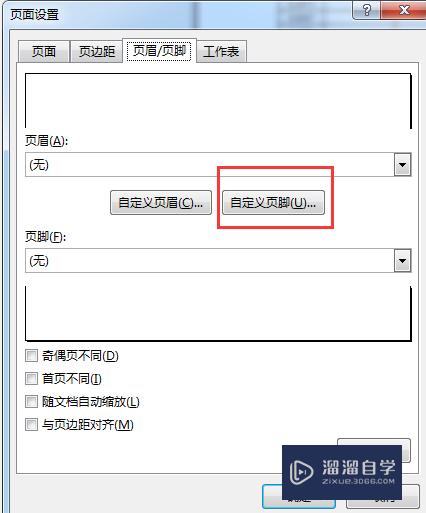
第6步
如果要在页面中部。插入形如 页数/总页数 形式的页码。操作如图所示。点击 插入页码按钮。输入/ 。点击 插入总页码按钮。点击确定
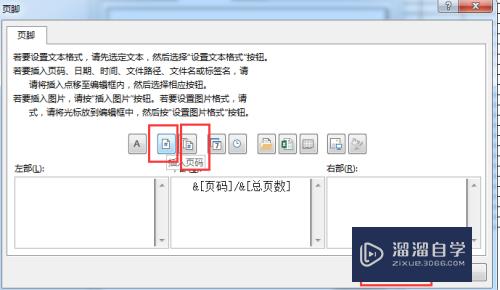
第7步
回到页面预览界面。可以看到。已经成功插入页码
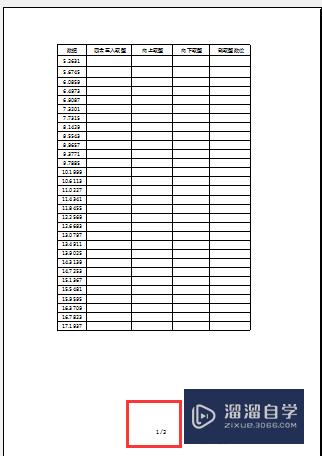
以上关于“Excel如何插入页码(excel表格怎么编页码)”的内容小渲今天就介绍到这里。希望这篇文章能够帮助到小伙伴们解决问题。如果觉得教程不详细的话。可以在本站搜索相关的教程学习哦!
更多精选教程文章推荐
以上是由资深渲染大师 小渲 整理编辑的,如果觉得对你有帮助,可以收藏或分享给身边的人
本文标题:Excel如何插入页码(excel表格怎么编页码)
本文地址:http://www.hszkedu.com/68397.html ,转载请注明来源:云渲染教程网
友情提示:本站内容均为网友发布,并不代表本站立场,如果本站的信息无意侵犯了您的版权,请联系我们及时处理,分享目的仅供大家学习与参考,不代表云渲染农场的立场!
本文地址:http://www.hszkedu.com/68397.html ,转载请注明来源:云渲染教程网
友情提示:本站内容均为网友发布,并不代表本站立场,如果本站的信息无意侵犯了您的版权,请联系我们及时处理,分享目的仅供大家学习与参考,不代表云渲染农场的立场!