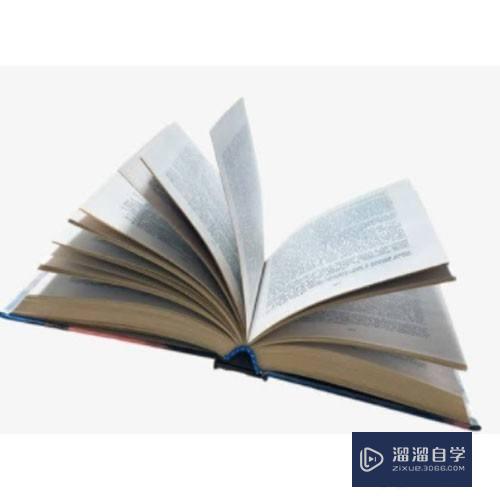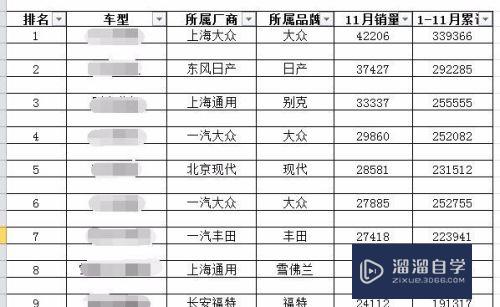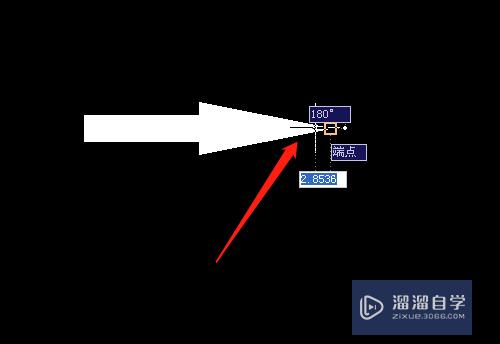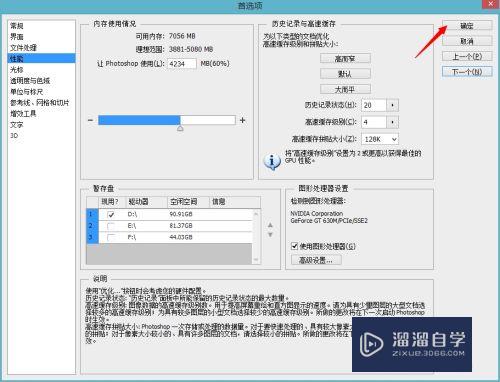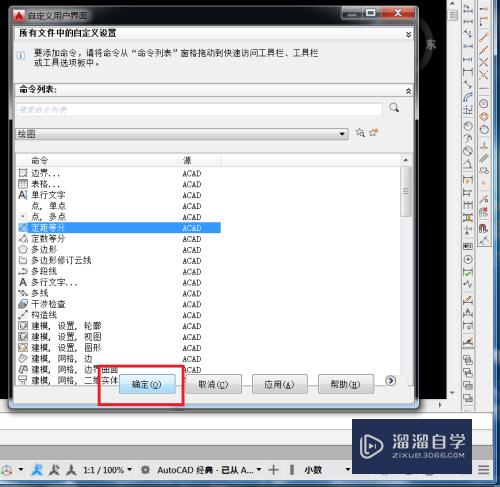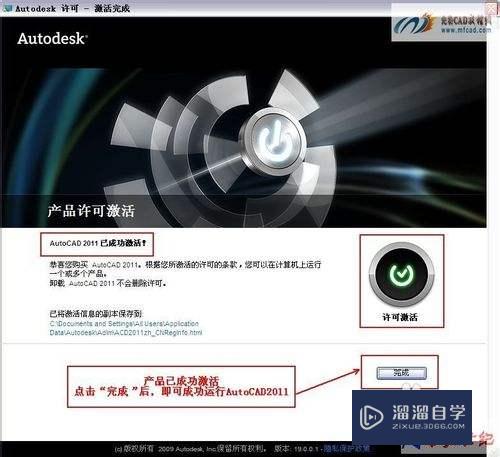PS怎么做出流畅线条效果(ps怎么做出流畅线条效果图)优质
很多东西不是复杂就好的。简单的几个线条或许就能够表达很多东西。今天。小渲在网上看到网友求助——怎么用PS做出流畅的线条?其实方法很简单。只要我们熟练掌握PS中的基础工具。就完全可以做出好看的线条效果。
对于“PS”还有不懂的地方。点击这里了解更多关于“PS”课程>>
工具/软件
硬件型号:华硕无畏15
系统版本:Windows7
所需软件:PS CS6
操作方法
第1步
首先。我们打开photoshop。新建一个大小合适的空白文档。并新建图层。

第2步
选择钢笔工具。用钢笔工具即可画出流畅的线条。如果你不知道怎么使用钢笔工具。建议自己学习一下。简单来说就是新建锚点。alt键。角拖移的结合。

第3步
下面。我们需要设置一下画笔。将画笔的硬度设为0。直径自定。不用太大。

第4步
在路径面板上对工作路径右击。选择描边画笔。用画笔描边。
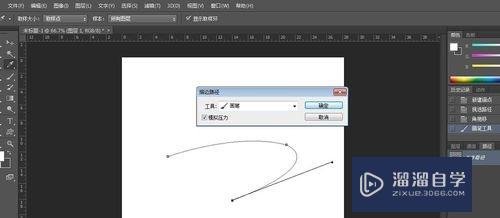
第5步
现在流畅的线条已经完成了。如果你还想要其他效果。可以复制路径。在复制好的路径上继续进行描边。
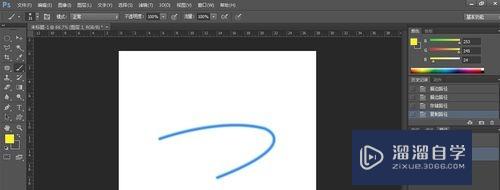
第6步
选择画笔描边的时候。大家可以打开画笔面板。选择不同的画笔。并设置画笔参数。做出更好看的效果。

第7步
注意。以上只是小编的简单演示。相信通过大家自己操作。调节画笔参数。一定能够做出更多更好看的线条效果。

以上关于“PS怎么做出流畅线条效果(ps怎么做出流畅线条效果图)”的内容小渲今天就介绍到这里。希望这篇文章能够帮助到小伙伴们解决问题。如果觉得教程不详细的话。可以在本站搜索相关的教程学习哦!
更多精选教程文章推荐
以上是由资深渲染大师 小渲 整理编辑的,如果觉得对你有帮助,可以收藏或分享给身边的人
本文标题:PS怎么做出流畅线条效果(ps怎么做出流畅线条效果图)
本文地址:http://www.hszkedu.com/68239.html ,转载请注明来源:云渲染教程网
友情提示:本站内容均为网友发布,并不代表本站立场,如果本站的信息无意侵犯了您的版权,请联系我们及时处理,分享目的仅供大家学习与参考,不代表云渲染农场的立场!
本文地址:http://www.hszkedu.com/68239.html ,转载请注明来源:云渲染教程网
友情提示:本站内容均为网友发布,并不代表本站立场,如果本站的信息无意侵犯了您的版权,请联系我们及时处理,分享目的仅供大家学习与参考,不代表云渲染农场的立场!