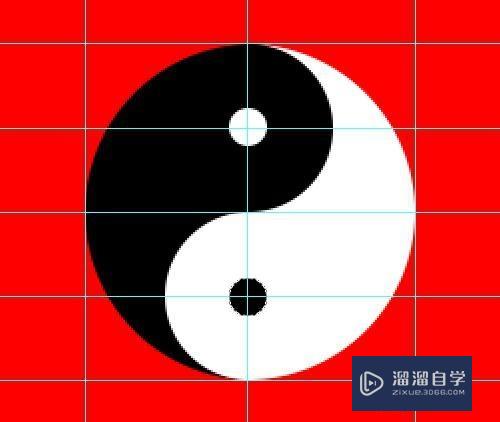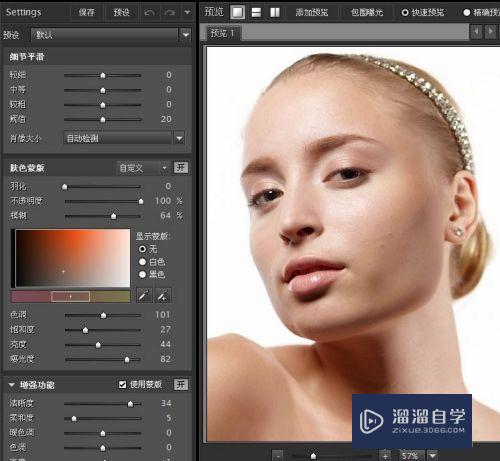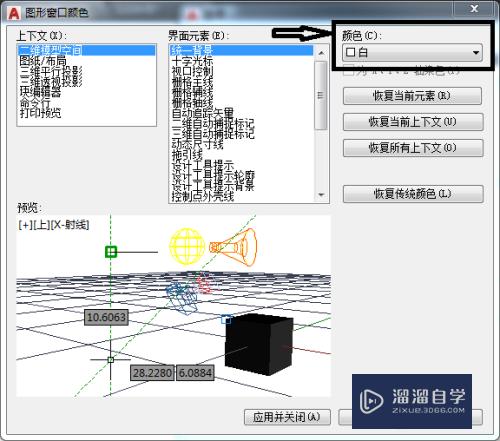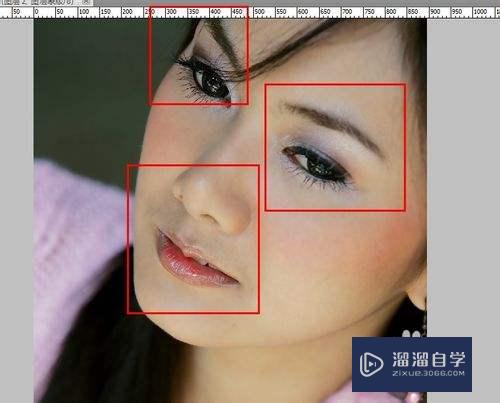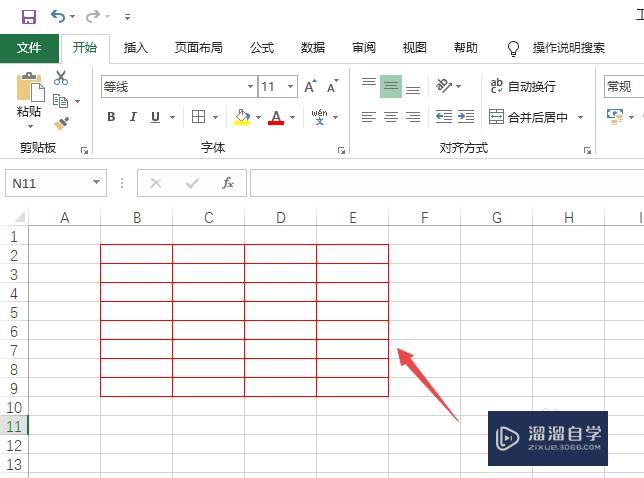PS抠图步骤教程(ps抠图步骤教程)优质
我们在使用PS做设计时。常常需要对图片进行抠图。在PS里抠图方法是多种多样的。根据不同的背景来选择不同的抠图方法。下面我们就来看看使用PS是如何抠图的吧。
想了解更多的“PS”相关内容吗?点击这里免费试学PS课程>>
工具/软件
硬件型号:华为MateBook D 14
系统版本:Windows7
所需软件:PS CS6
一。色彩范围抠图法
第1步
在桌面上找到ps的快捷图标。双击打开ps这款软件。进入ps的操作界面。如图所示:

第2步
在该界面内按下快捷键Ctrl+O键弹出打开图片对话框。在该对话框内找到我们需要的抠图的图片。如图所示:
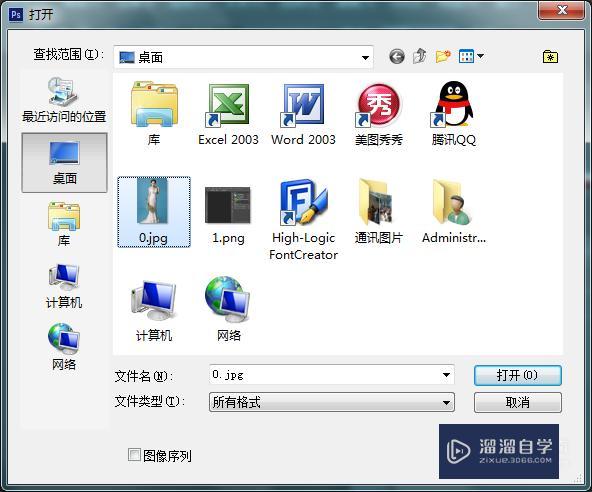
第3步
打开图片后。在找到选择菜单里的色彩范围选项。如图所示;
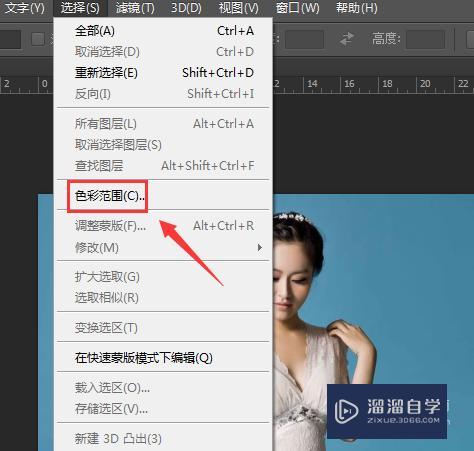
第4步
点击色彩范围选项。在弹出的对话框内使用吸管工具点击背景色。并设置容差值为88。如图所示:
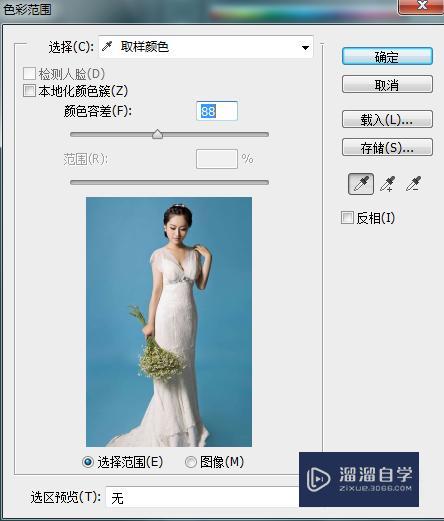
第5步
设置好参数后点击确定。我们就得到了选区。如图所示:
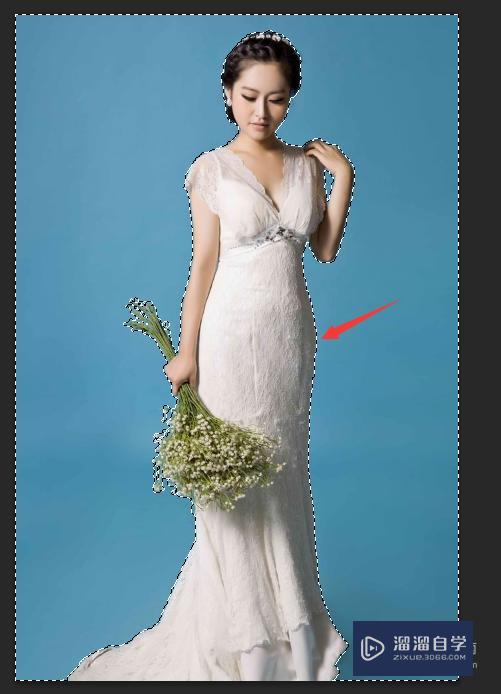
第6步
按下键盘上的Ctrl+delete键就将背景删除了。我们就得到抠图后的图片了。如图所示:

二。魔术棒抠图法
第1步
在ps里打开我们需要抠图的图片。在工具箱内找到魔术棒工具。如图所示:
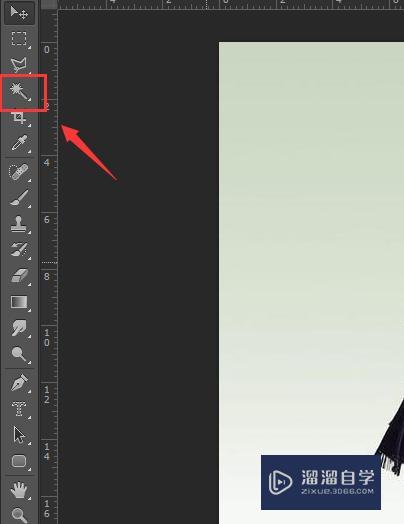
第2步
使用魔术棒工具。在背景上点击鼠标左键我们就得到了选区。如图所示:

第3步
得到选区后。按下shift+F6键。在弹出的对话框内设置羽化值为1。如图所示:
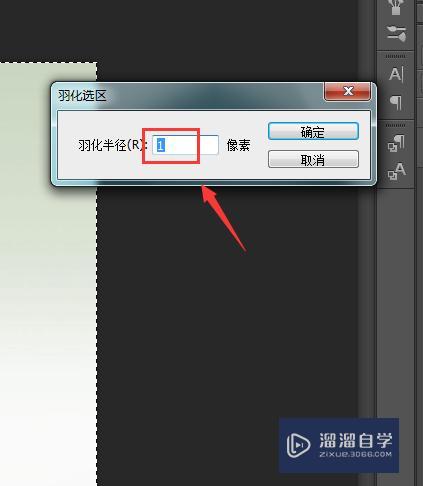
第4步
设置好以后点击确定。按下键盘上的delete将背景删除。我们就得到了抠图后图片了。如图所示:

三。快速选择法抠图
第1步
使用ps打开我们需要抠图的图片。在工具箱内找到快速选择工具。如图所示:
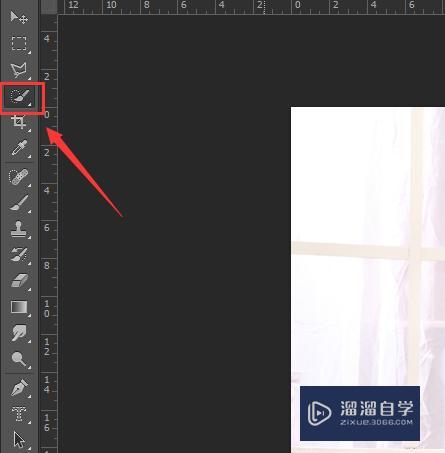
第2步
使用快速选择工具。在人物上拖动鼠标左键就得到了人物的选区。如图所示:

第3步
按下键盘上的shift+F6键。在弹出的对话框内设置羽化值为1。如图所示:
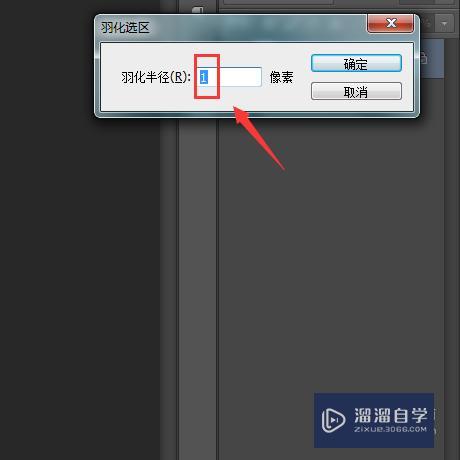
第4步
设置好参数后点击确定。再按下键盘上的delete键将背景删除。我们就得到了抠图后的效果。如图所示:

以上关于“PS抠图步骤教程(ps抠图步骤教程)”的内容小渲今天就介绍到这里。希望这篇文章能够帮助到小伙伴们解决问题。如果觉得教程不详细的话。可以在本站搜索相关的教程学习哦!
更多精选教程文章推荐
以上是由资深渲染大师 小渲 整理编辑的,如果觉得对你有帮助,可以收藏或分享给身边的人
本文地址:http://www.hszkedu.com/68208.html ,转载请注明来源:云渲染教程网
友情提示:本站内容均为网友发布,并不代表本站立场,如果本站的信息无意侵犯了您的版权,请联系我们及时处理,分享目的仅供大家学习与参考,不代表云渲染农场的立场!