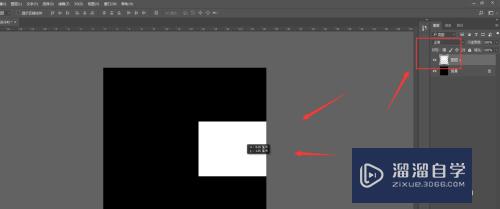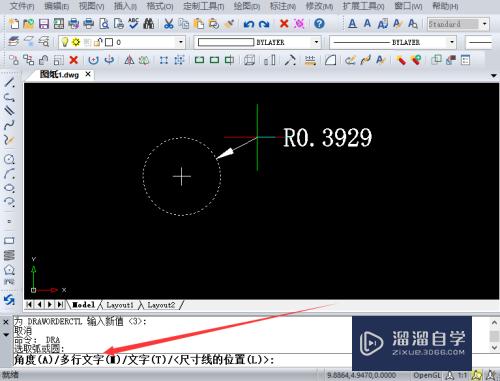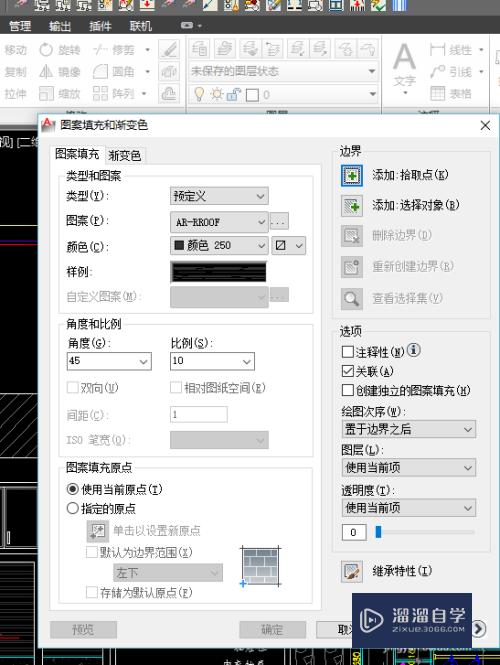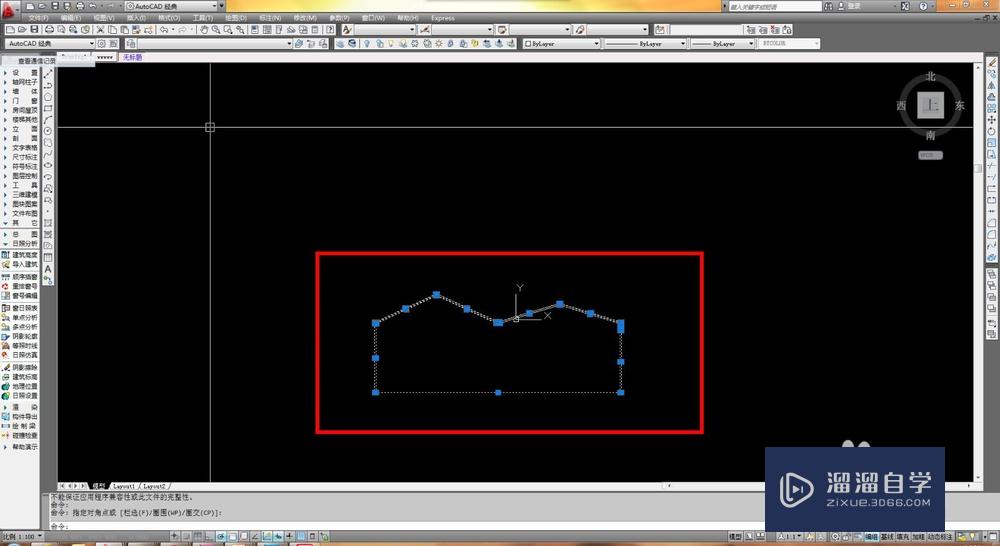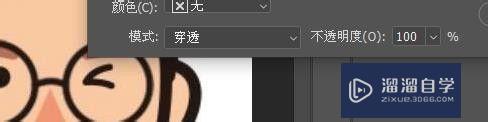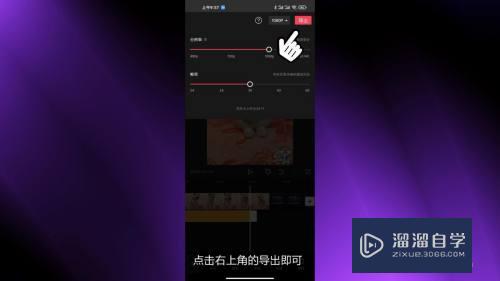使用Photoshop制作PDF文档优质
在我们日常工作中使用软件时会遇到各种各样的问题。今天小编来分享一下“使用Photoshop制作PDF文档?”小伙伴要仔细看哦。希望这个教程能帮助到各位小伙伴!
点击观看“Photoshop”视频教程。帮助你更好的上手
工具/软件
硬件型号:华为笔记本电脑MateBook 14s
系统版本:Windows7
所需软件:Photoshop
操作方法
第1步
Photoshop制作PDF的功能是相当不错的。特别是对于系列图片来说。制作PDF文件相当方便。无需再安装其它软件便可以快速制作PDF图片文档。也可以使用这个方法来管理你的照片。话不多说。这里开始说具体的制作方法。
第2步
将你的图片按序列编号。这个可以使用很多方法。可以一张张编。也可以使用使用一些特殊的dos命令来编。当然我们一般用数码相机拍摄的图片是无需再编号的。
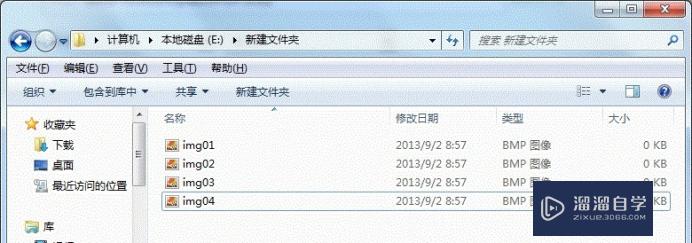
第3步
打开ps,并在文件菜单里打开自动-pdf演示文稿
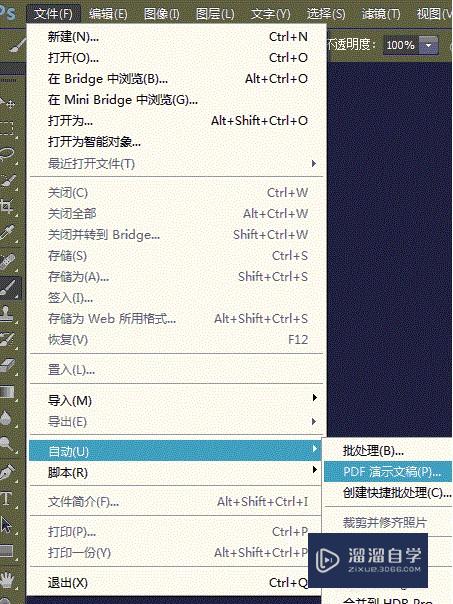
第4步
打开的面板如图所示:在这个面板上我们可以对要输出的pdf演示文稿进行一些设置。如作者信息等内容。
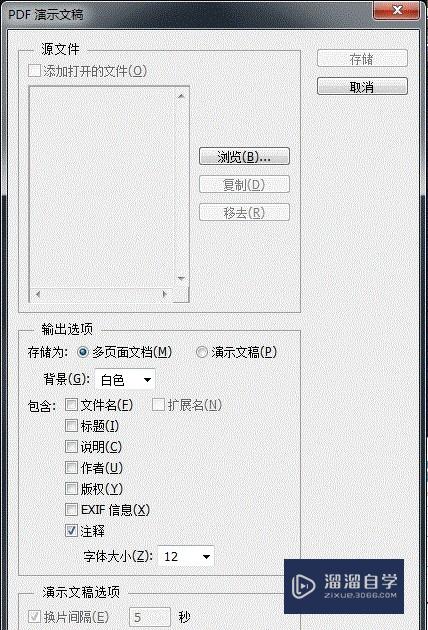
第5步
设置好后点击浏览按钮。选择所有需要加入PDF文档中的文件。将图片导入。导入后。导入 的图片会显示在左上方的列表中。此时可以通过拖动改变图片显示顺序。也可以移除不需要的图片。
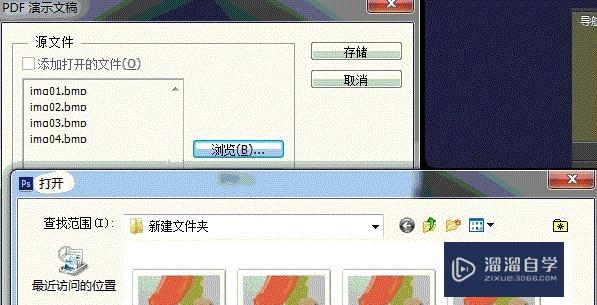
第6步
点击存储按钮。将PDF文件保存到硬盘的某个位置。此时会弹出一个PDF储存面板:此面板主要是设置输出的pdf文档是否包含缩略图显示。图片压缩质量以及输出的一些配置。可根据自己的需要调整。这里如果你需要文件小一些。对质量没有太高要求。可以把压缩里的图片品质调低一些。如果要求保持较高画质。可以把压缩面板里的压缩选项选择为无。则无压缩输出。
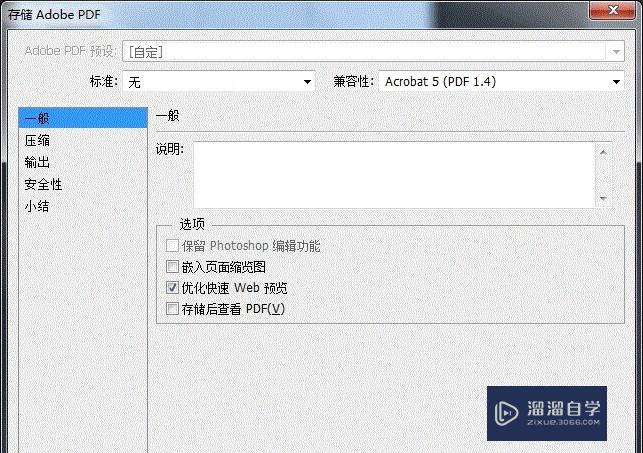
第7步
设置完成后点击存储PDF按钮。此时ps开始导入图片并输出PDF文档。在输出的过程不。不要手动控制ps。输出时ps会自动打开图片。关闭图片。直到输出结束。
以上关于“使用Photoshop制作PDF文档”的内容小渲今天就介绍到这里。希望这篇文章能够帮助到小伙伴们解决问题。如果觉得教程不详细的话。可以在本站搜索相关的教程学习哦!
更多精选教程文章推荐
以上是由资深渲染大师 小渲 整理编辑的,如果觉得对你有帮助,可以收藏或分享给身边的人
本文地址:http://www.hszkedu.com/68184.html ,转载请注明来源:云渲染教程网
友情提示:本站内容均为网友发布,并不代表本站立场,如果本站的信息无意侵犯了您的版权,请联系我们及时处理,分享目的仅供大家学习与参考,不代表云渲染农场的立场!