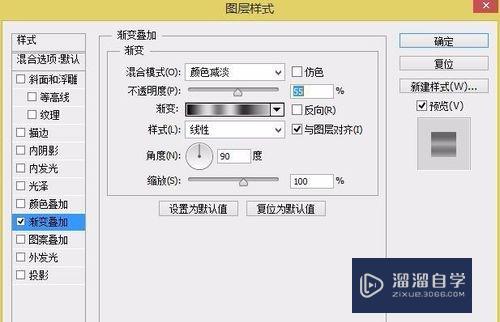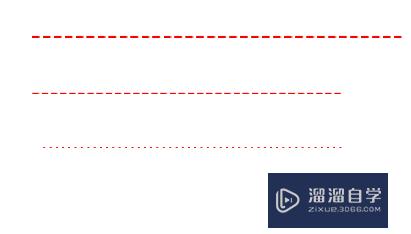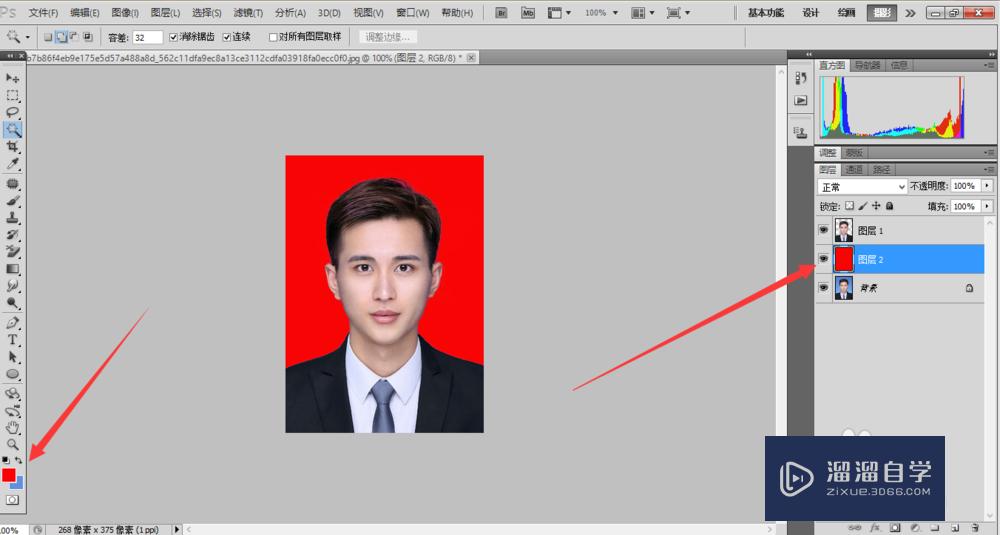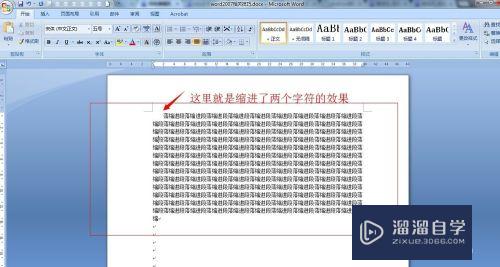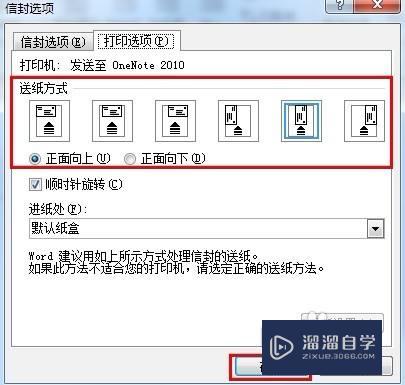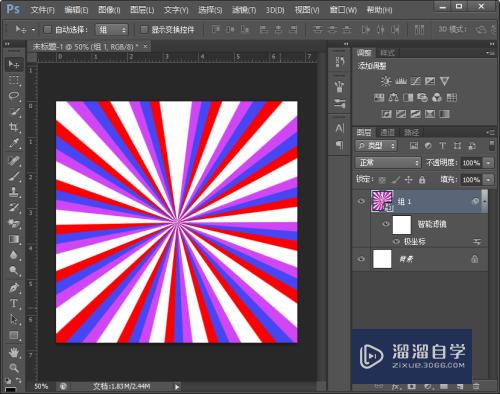Photoshop怎么给照片添加阳光照射效果(ps如何给照片加阳光效果)优质
Photoshop怎么给照片添加阳光照射效果?相信很多小伙伴都对这个问题很感兴趣。那么具体怎么操作呢?下面小渲就给大家分享一下方法步骤。希望能帮助到大家。
点击观看“Photoshop”视频教程。帮助你更好的上手
工具/软件
硬件型号:华为笔记本电脑MateBook 14s
系统版本:Windows7
所需软件:Photoshop CS6
方法/步骤
第1步
在ps软件中。先打开素材。再新建一个图层。然后拉一个径向的渐变。如图所示
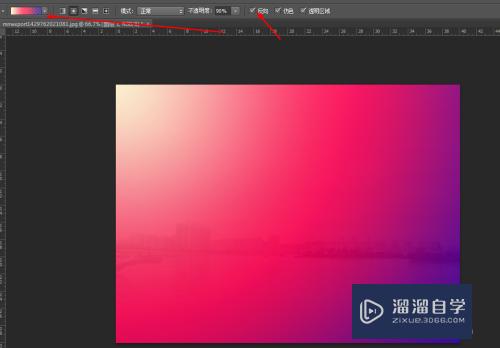
第2步
然后再把图层1的模式改为变亮。不透明度改为90%。如图所示
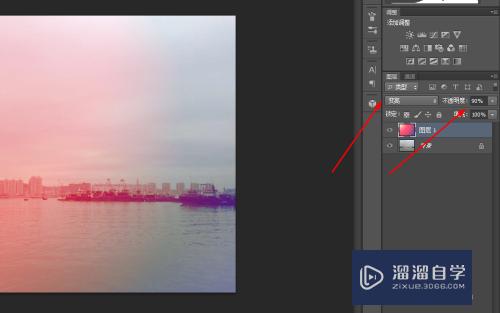
第3步
接着再添加调整图层。再把图层的模式改为绿色。不透明度改为85%。如图所示
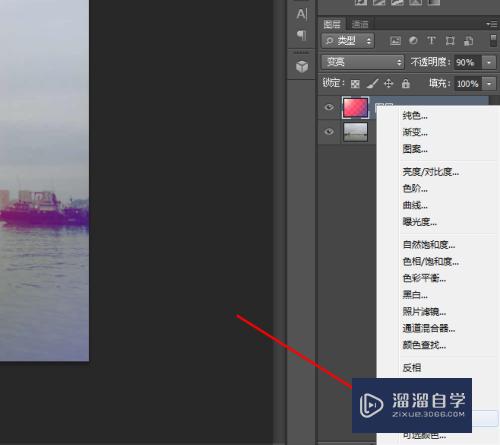
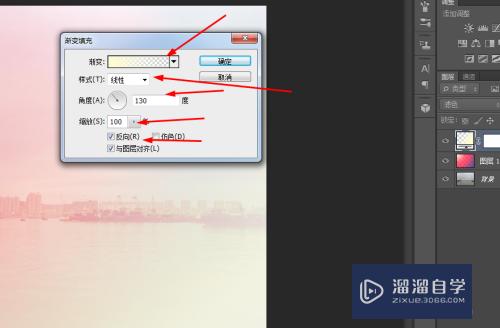
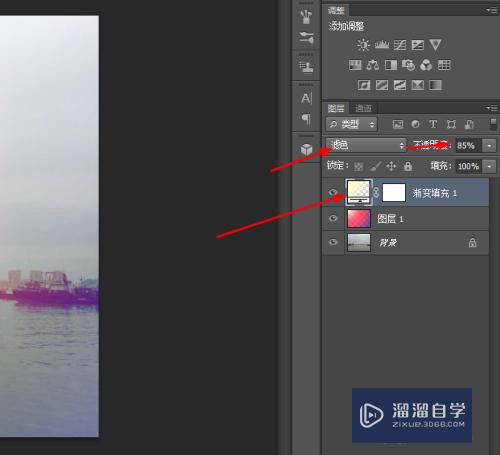
第4步
再把渐变图层复制一个出来。再把调整一下。如图所示
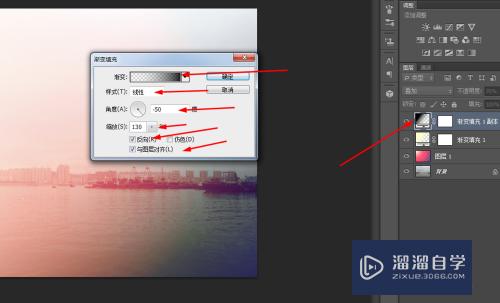
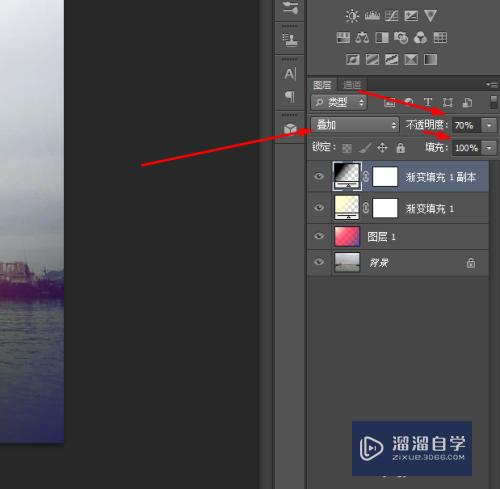
第5步
最后再按alt+ctrl+shift+E盖印出一个图层。然后在滤镜中添加镜头光晕。如图所示
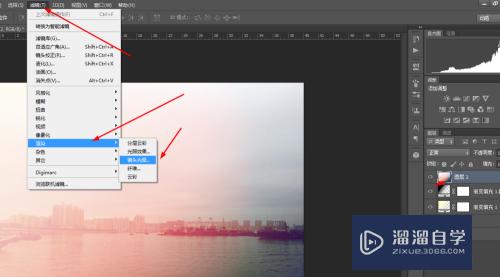
第6步
最后再按ctrl+M曲线。调一下亮度。效果如下图所示
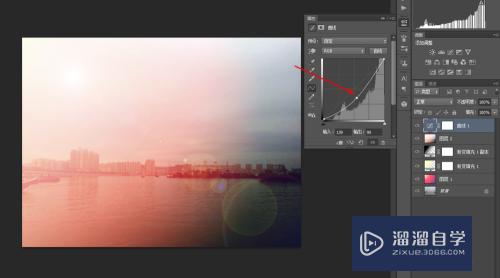
以上关于“Photoshop怎么给照片添加阳光照射效果(ps如何给照片加阳光效果)”的内容小渲今天就介绍到这里。希望这篇文章能够帮助到小伙伴们解决问题。如果觉得教程不详细的话。可以在本站搜索相关的教程学习哦!
更多精选教程文章推荐
以上是由资深渲染大师 小渲 整理编辑的,如果觉得对你有帮助,可以收藏或分享给身边的人
本文标题:Photoshop怎么给照片添加阳光照射效果(ps如何给照片加阳光效果)
本文地址:http://www.hszkedu.com/67810.html ,转载请注明来源:云渲染教程网
友情提示:本站内容均为网友发布,并不代表本站立场,如果本站的信息无意侵犯了您的版权,请联系我们及时处理,分享目的仅供大家学习与参考,不代表云渲染农场的立场!
本文地址:http://www.hszkedu.com/67810.html ,转载请注明来源:云渲染教程网
友情提示:本站内容均为网友发布,并不代表本站立场,如果本站的信息无意侵犯了您的版权,请联系我们及时处理,分享目的仅供大家学习与参考,不代表云渲染农场的立场!