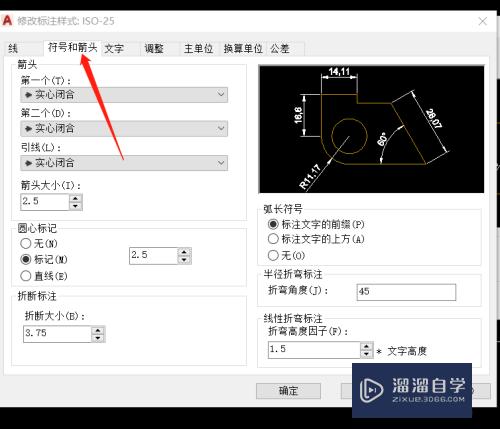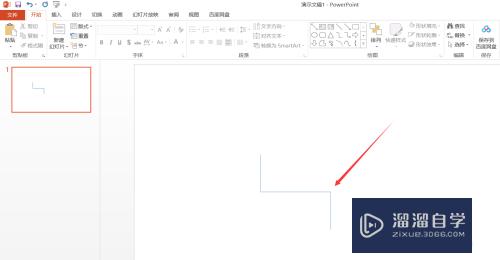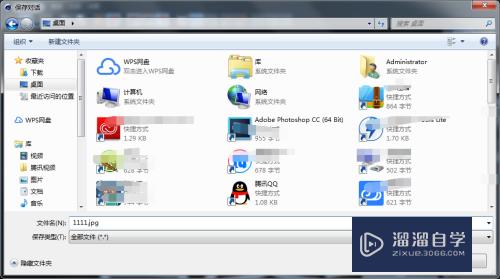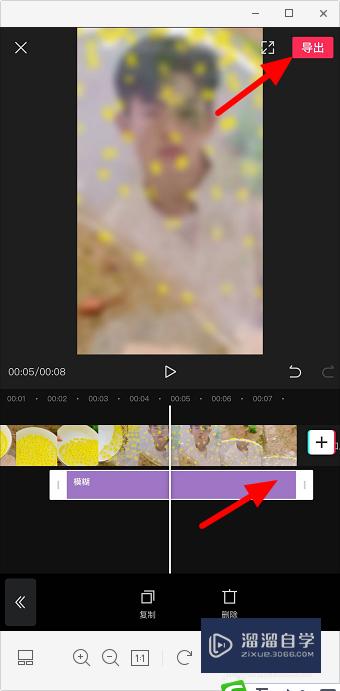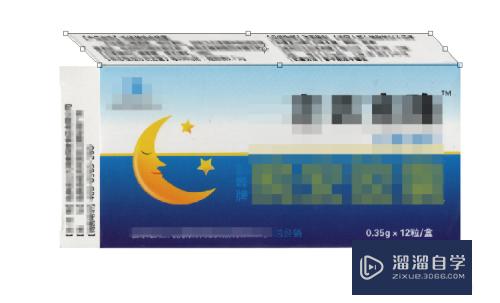Excel表格公式怎么操作(excel表格公式怎么操作出来)优质
Excel表格公式简单说就是通过从数据库中读取Excel前几列数据。然后通过一个公式(需要建立在Excel里面。可以根据需要修改该公式)。对这几列数据进行操作。从而得出一个值。再将这个值写入数据库。那具体是怎样的呢?小渲就简单介绍一下。
想要玩转“Excel”。快点击此入口观看最新教程→→
工具/软件
硬件型号:联想ThinkPad P14s
系统版本:Windows7
所需软件:Excel2013
操作方法
第1步
先举两个简单的例子来说明excel表格公式到底怎么用。打开excel。在A1中输入5。在A2中输入11。在A3中输入4。然后鼠标选中A4。在函数框中输入公式=A1+A2+A3。如图所示。
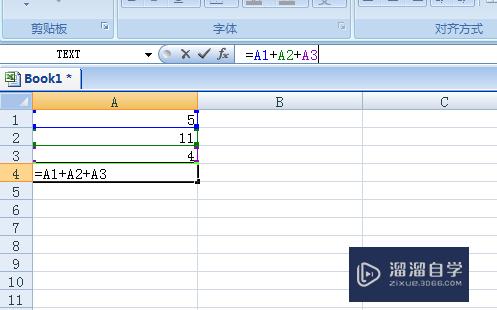
第2步
按enter键。然后可以看到在A4中得到结果20。其中A1。A2。A3中的数据是读取数据库来的。而A4的结果最后写入数据库。
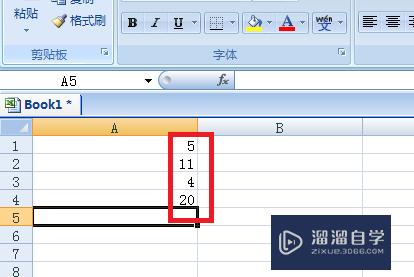
第3步
再比如。在B1中输入5。在C1中输入6。然后鼠标选中D1。在函数框中输入公式=B1*C1。如图所示。
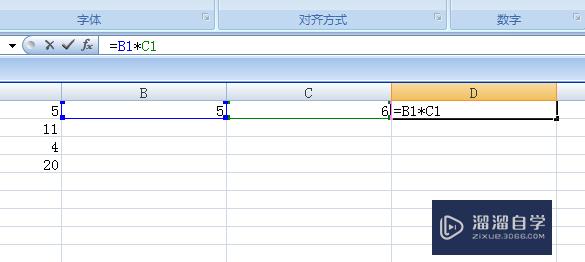
第4步
按enter键。然后可以看到在A4中得到结果30。
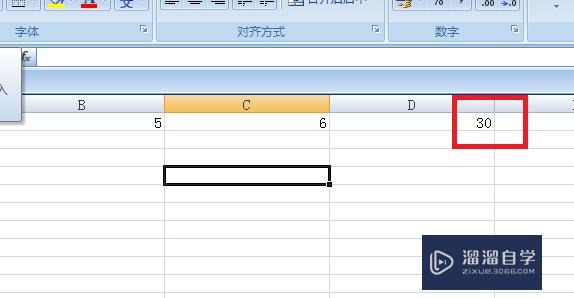
第5步
这些都是非常简单的公式运算。现在小编介绍一个复杂一点的运算。求6个数字的平均值。在excel中输入6个较复杂的数字。用鼠标选中包括数字所在处的上一个空白单元格。然后点击公式中的插入函数。
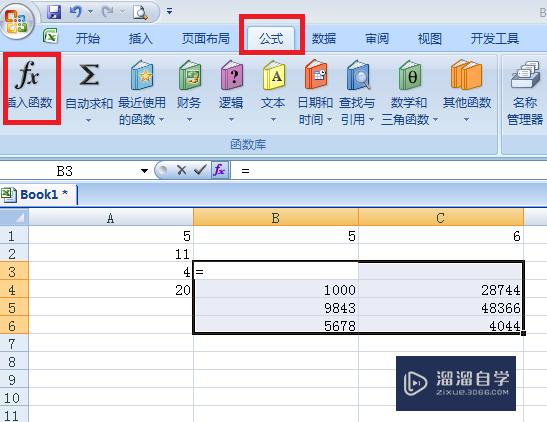
第6步
在跳出的对话框中选择求平均值的函数AVERAGE。选中函数后在下面有简洁的中文介绍。然后点击确定。
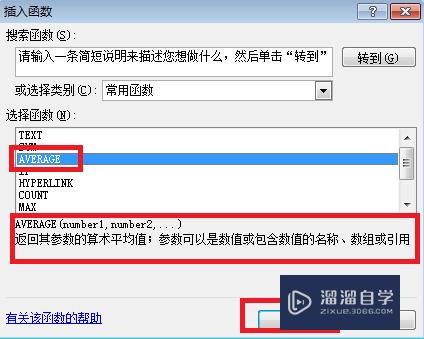
第7步
用鼠标选中要参与运算的数字值。在Number1中会自动录入范围和数值(也可以手动输入)。点击确定。
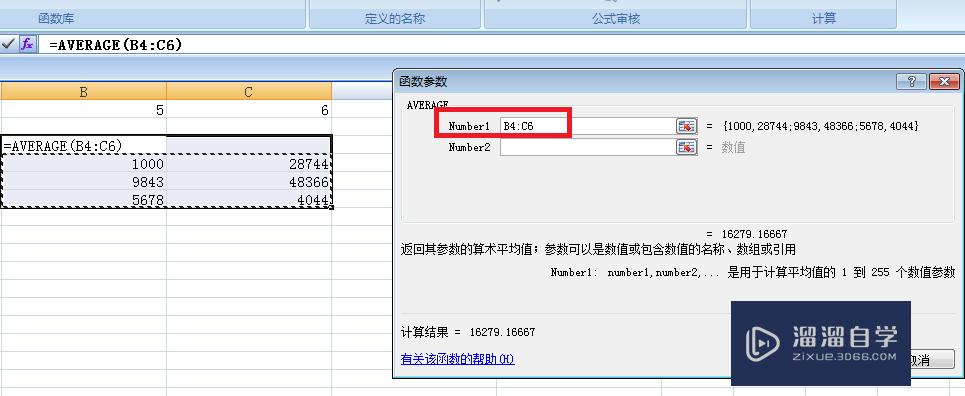
第8步
然后我们可以看到在选中数字的左上角空白单元格中显示了计算结果。
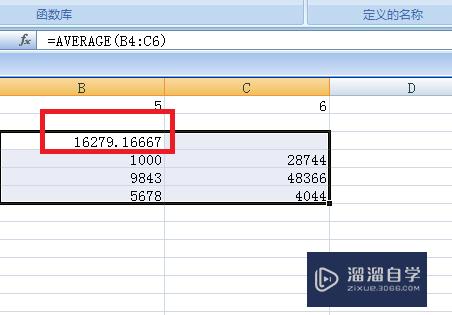
第9步
其实excel表格公式使用思路和方法很简单。最重要的是要熟悉各个函数的使用方法。这个就需要自己去慢慢熟悉摸索了。
以上关于“Excel表格公式怎么操作(excel表格公式怎么操作出来)”的内容小渲今天就介绍到这里。希望这篇文章能够帮助到小伙伴们解决问题。如果觉得教程不详细的话。可以在本站搜索相关的教程学习哦!
更多精选教程文章推荐
以上是由资深渲染大师 小渲 整理编辑的,如果觉得对你有帮助,可以收藏或分享给身边的人
本文地址:http://www.hszkedu.com/67718.html ,转载请注明来源:云渲染教程网
友情提示:本站内容均为网友发布,并不代表本站立场,如果本站的信息无意侵犯了您的版权,请联系我们及时处理,分享目的仅供大家学习与参考,不代表云渲染农场的立场!