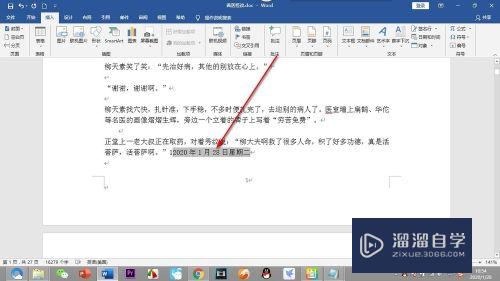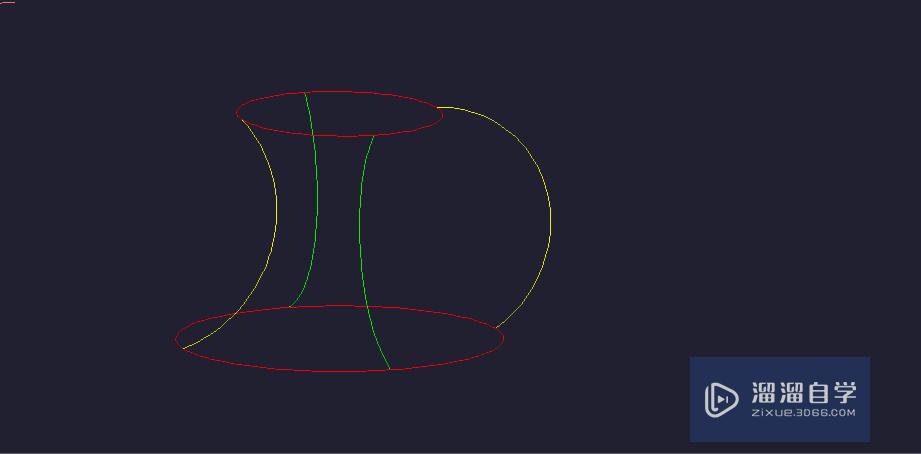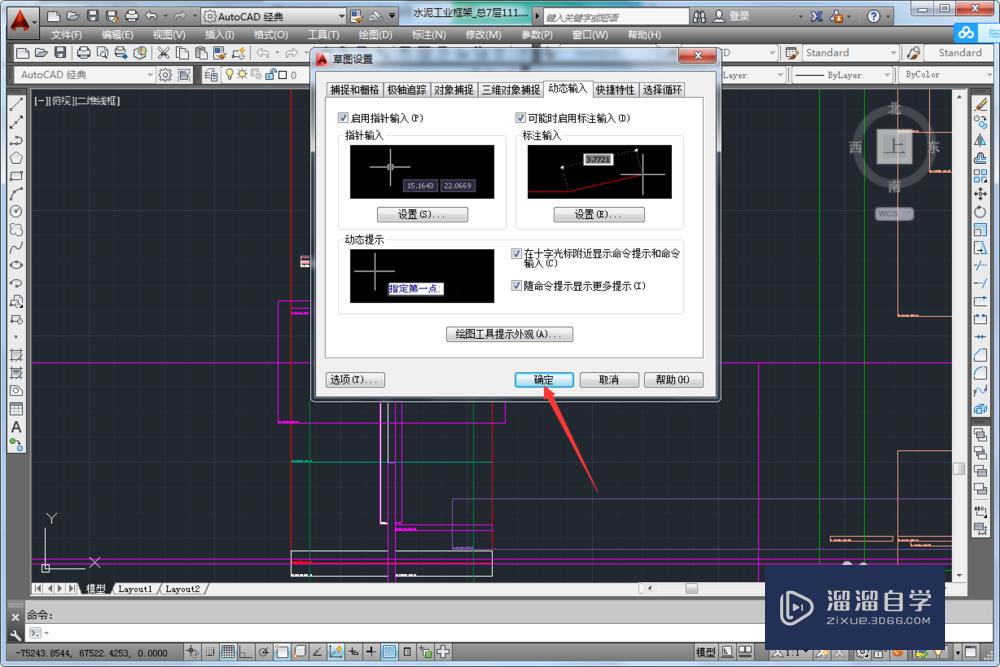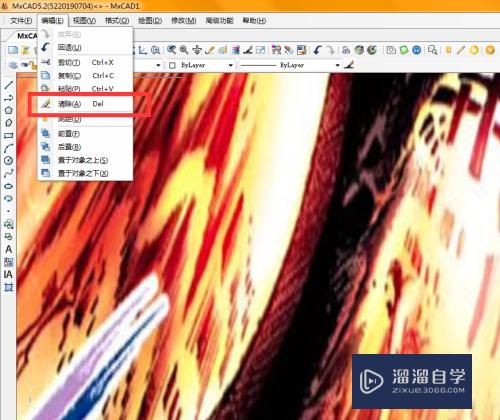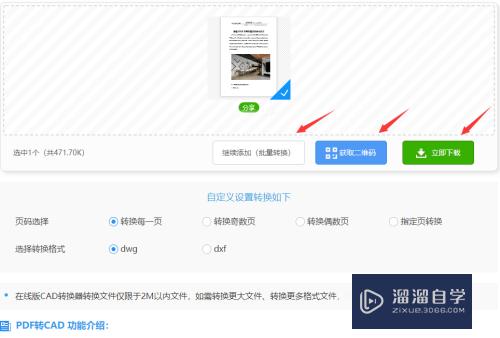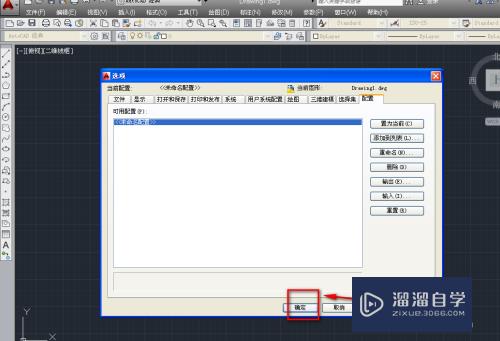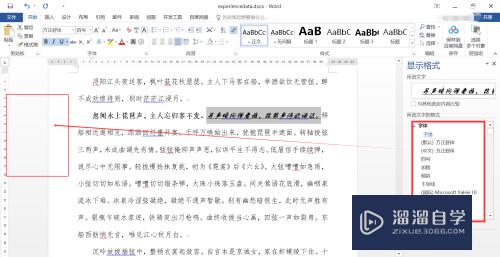CAD图纸空间如何使用(cad图纸空间如何使用教程)优质
CAD模型空间用于绘制图形内容。图纸空间可以理解为覆盖在上面的图纸。通过图纸空间上的视口可以看到模型空间里的内容。所以这个空间我们一定要熟悉。下面一起来了解CAD图纸空间如何使用的吧!
图文不详细?可以点击观看【CAD免费视频教程】
工具/软件
硬件型号:小新Air14
系统版本:Windows7
所需软件:CAD2010
方法/步骤
第1步
通过鼠标左键单击绘图区域右下的选项卡。可以切换模型空间和布局/图纸空间。
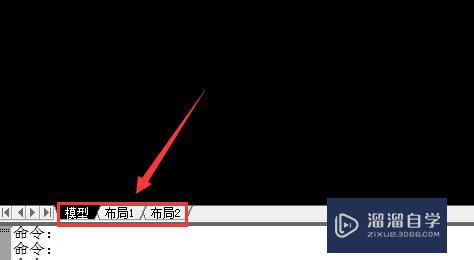
第2步
右击时。在右键菜单里可以【新建】。【删除】和【重命名】布局/图纸空间。但模型空间不行。因为只有一个。
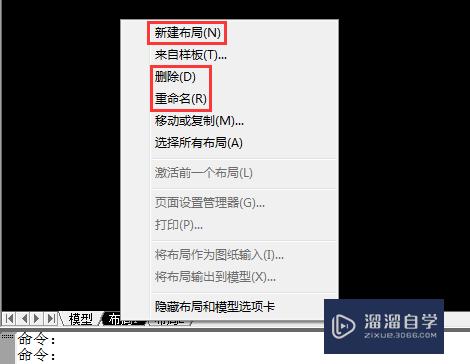
第3步
模型空间用于绘制图形内容。按照实际尺寸1:1绘制。出图比例在图纸空间里和打印时考虑并设置。
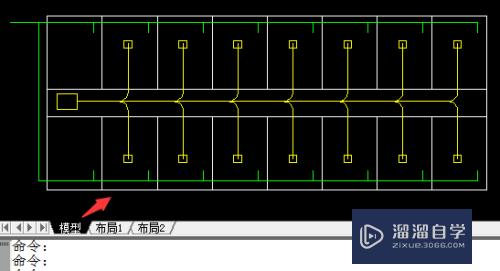
第4步
左击【布局1】选项卡初次进入图纸空间时。默认存在一个视口。通过这个视口可以看到模型空间里绘制的内容。视口也是一个实体。可以进行复制。移动。缩放。删除等操作。
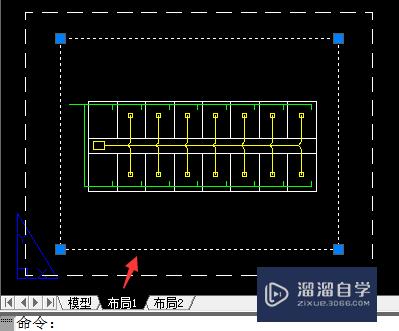
第5步
在视口内双击。激活视口。从视口进入模型空间里。可以如同在模型空间一样进行缩放平移以及绘制。编辑等操作。双击视口外的任意地方。可以退出模型空间并回到布局/图纸空间。

第6步
激活视口。进入视口后缩放。平移到合适的尺寸和位置。再回到布局/图纸空间。单击视口。在弹出的窗口中。会显示当前的自定义比例。在这里输入精确的数值。例如100。表示以1:100的比例“看”模型空间里的内容。当比例合适后。将【锁定】设为“是”。此时再激活视口并进入模型空间时。缩放和平移览图命令会变为无效。避免因误操作而变动视图范围。
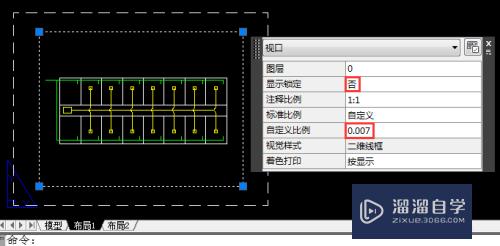
第7步
激活视口。在图层特性窗口中。【视口冻结】选择的图层。仅仅在当前视口中冻结。不会影响到其它视口以及模型空间。【新视口冻结】的图层。会在后续生成的视口中冻结。当前以及先前生成的视口不受影响。
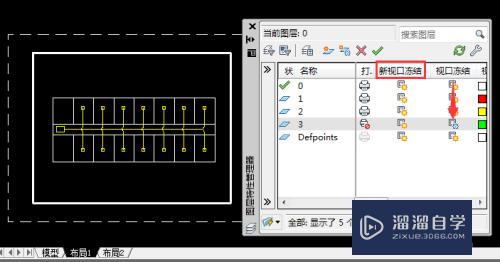
以上关于“CAD图纸空间如何使用(cad图纸空间如何使用教程)”的内容小渲今天就介绍到这里。希望这篇文章能够帮助到小伙伴们解决问题。如果觉得教程不详细的话。可以在本站搜索相关的教程学习哦!
更多精选教程文章推荐
以上是由资深渲染大师 小渲 整理编辑的,如果觉得对你有帮助,可以收藏或分享给身边的人
本文地址:http://www.hszkedu.com/67499.html ,转载请注明来源:云渲染教程网
友情提示:本站内容均为网友发布,并不代表本站立场,如果本站的信息无意侵犯了您的版权,请联系我们及时处理,分享目的仅供大家学习与参考,不代表云渲染农场的立场!