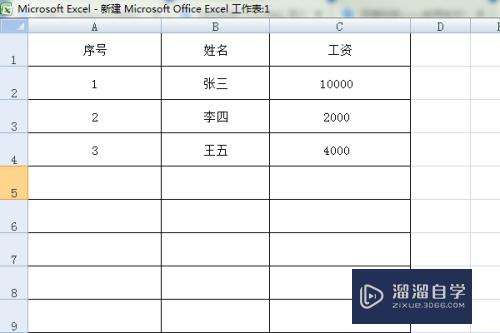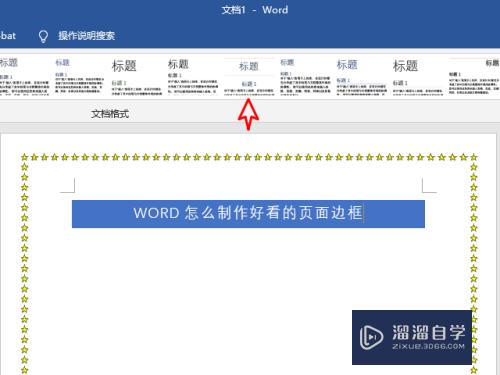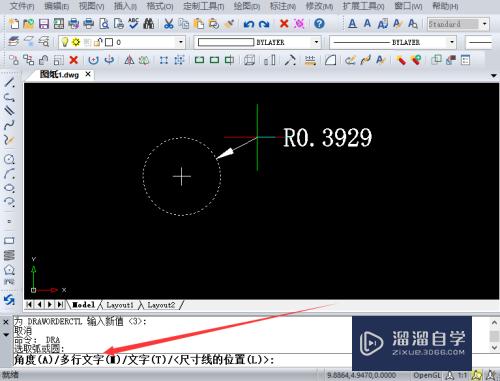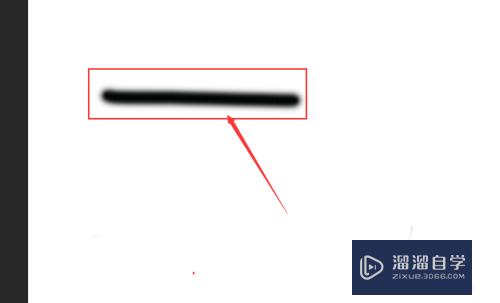CAD如何绘制抗干扰接地(cad如何绘制抗干扰接地线图)优质
CAD是一款非常实用的绘图建模软件。很多建筑图纸会使用CAD来绘制。一些建筑的特殊性。需要添加一些干扰。那么CAD如何绘制抗干扰接地?小渲这就操作给大家看看。
图文不详细?可以点击观看【CAD免费视频教程】
工具/软件
硬件型号:华硕无畏15
系统版本:Windows7
所需软件:CAD2017
方法/步骤
第1步
打开CAD。点击左侧工具栏的椭圆工具在作图区绘制一个椭圆。如下图。

第2步
使用直线工具。做3条直线。如下图。
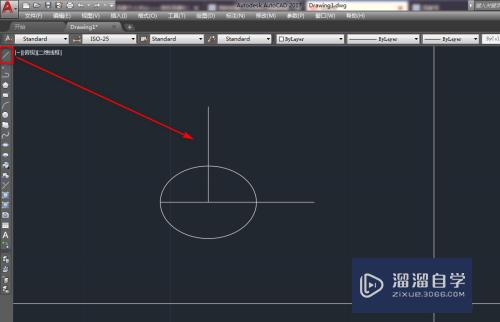
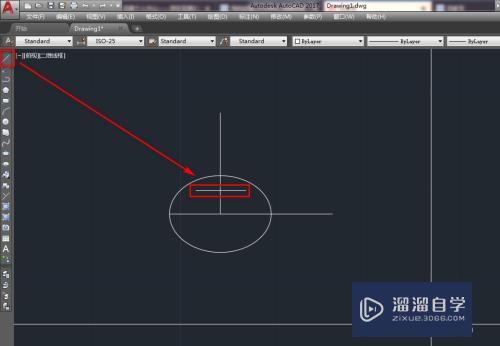
第3步
使用修剪工具。将椭圆下半圆和竖线右侧的部分修剪掉。如下图。
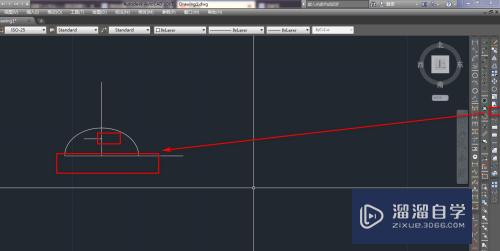
第4步
使用镜像工具。将横线作镜像。如下图。
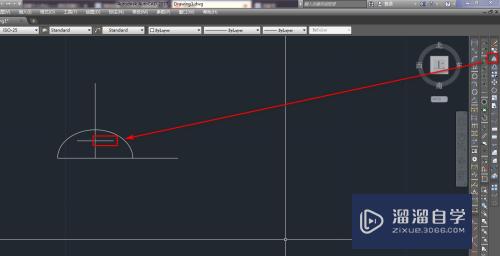
第5步
使用直线工具。绘制一条斜线。如下图。
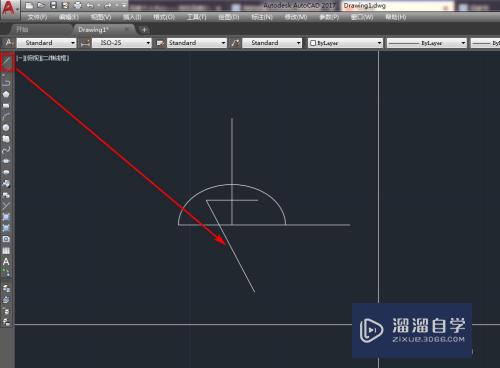
第6步
使用修剪工具。将横线下方斜线剪切掉。如下图。
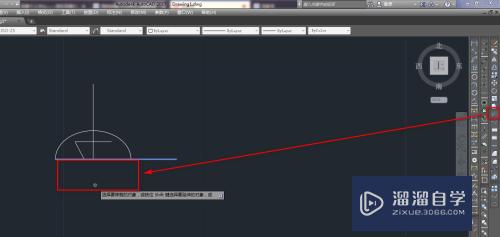
第7步
使用镜像工具。将斜线作镜像。如下图。
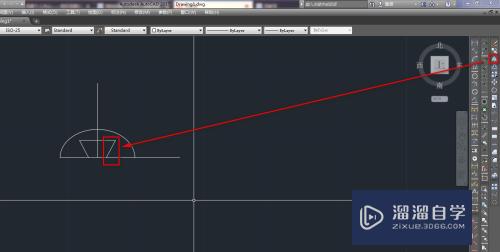
第8步
使用直线工具。捕获中点。绘制一条中线。如下图。
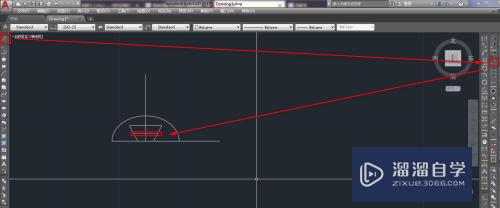
第9步
再次使用修剪工具。将多余的线条修剪掉。如下图。
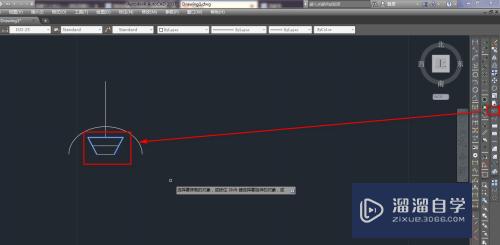
第10步
使用删除工具。将两条斜线删除。如下图。
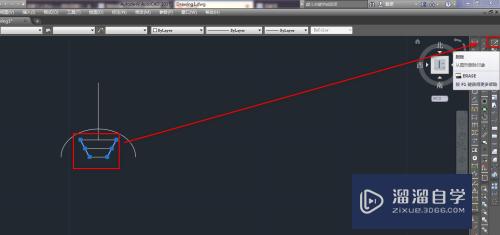
第11步
这样就得到了我们需要的抗干扰接地图示。如下图。
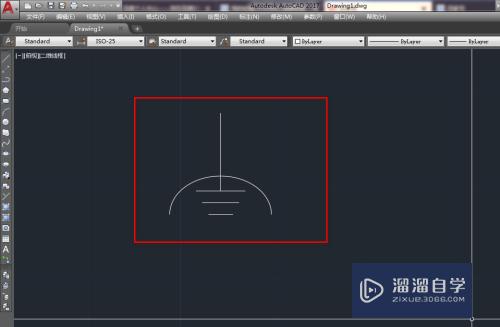
以上关于“CAD如何绘制抗干扰接地(cad如何绘制抗干扰接地线图)”的内容小渲今天就介绍到这里。希望这篇文章能够帮助到小伙伴们解决问题。如果觉得教程不详细的话。可以在本站搜索相关的教程学习哦!
更多精选教程文章推荐
以上是由资深渲染大师 小渲 整理编辑的,如果觉得对你有帮助,可以收藏或分享给身边的人
本文标题:CAD如何绘制抗干扰接地(cad如何绘制抗干扰接地线图)
本文地址:http://www.hszkedu.com/67465.html ,转载请注明来源:云渲染教程网
友情提示:本站内容均为网友发布,并不代表本站立场,如果本站的信息无意侵犯了您的版权,请联系我们及时处理,分享目的仅供大家学习与参考,不代表云渲染农场的立场!
本文地址:http://www.hszkedu.com/67465.html ,转载请注明来源:云渲染教程网
友情提示:本站内容均为网友发布,并不代表本站立场,如果本站的信息无意侵犯了您的版权,请联系我们及时处理,分享目的仅供大家学习与参考,不代表云渲染农场的立场!