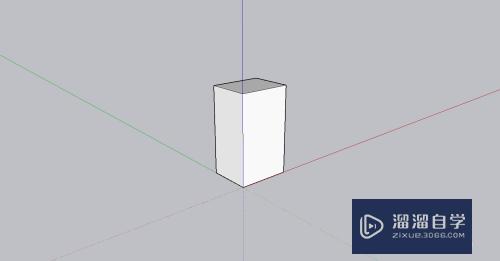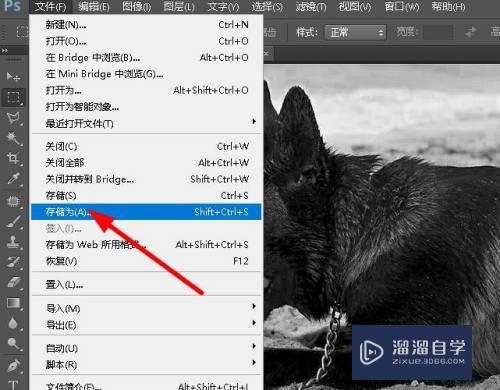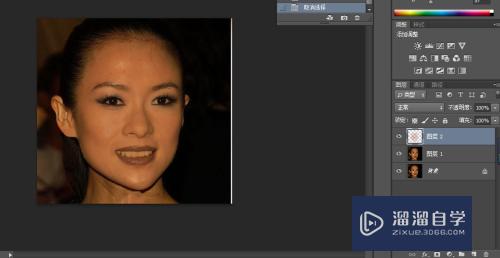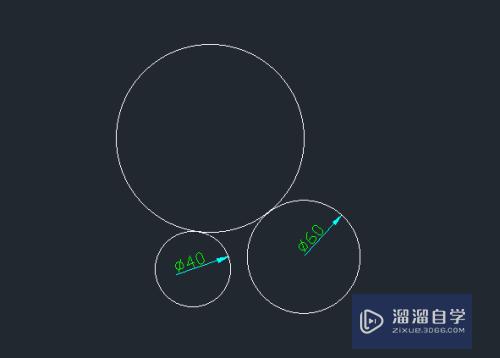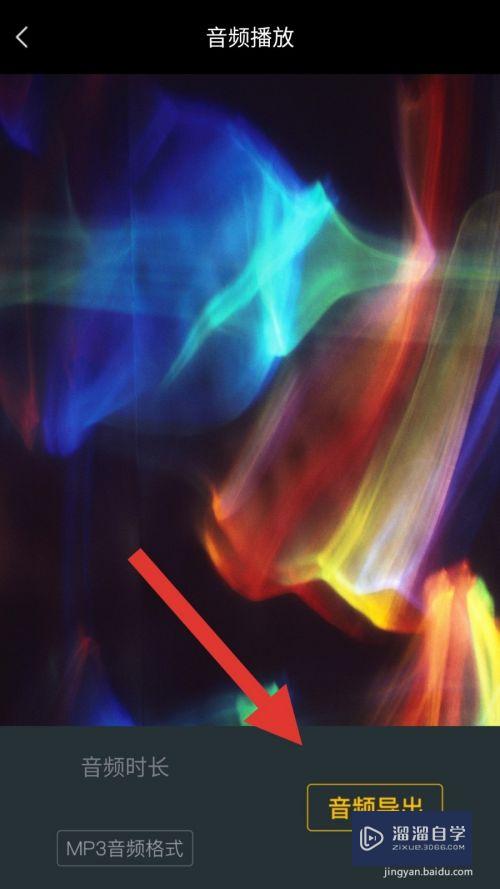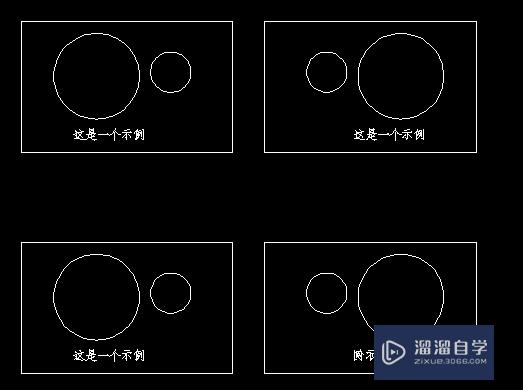怎么用PS动作批量修改图片分辨率(怎么用ps动作批量修改图片分辨率)优质
原来PS动作还可以这么用!今天小渲说个方法。不仅可以批量修改图片分辨率。而且连分辨横向竖向的工作也可以直接用Photoshop搞定。只要录制3个动作。剩下的交给它就行了。
工具/软件
硬件型号:华硕(ASUS)S500
系统版本:Windows7
所需软件:PS CS6
方法/步骤
第1步
1。新建一个动作。针对横向尺寸图片。开始记录。
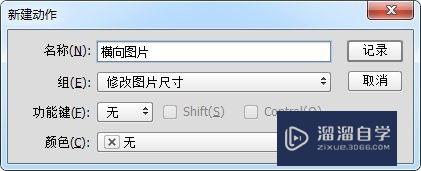
第2步
2。调整图像大小。等比例。宽度改为500像素。
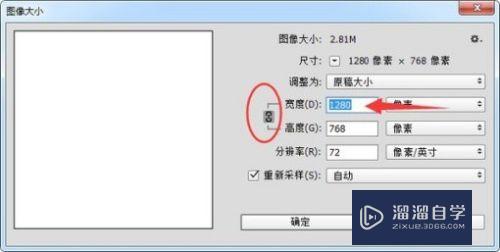
第3步
3。修改画布大小。高度改为500。扩展颜色记得选择你要的白色底。然后。保存。关闭。这就结束了。
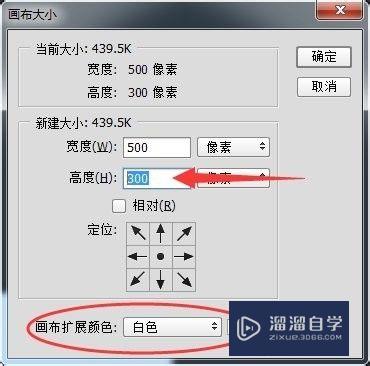
第4步
4。和刚刚一样再创建一个动作。区别就是我们先调高度变为500。

第5步
5。然后将画布宽度调为500。然后一样的是保存关闭。
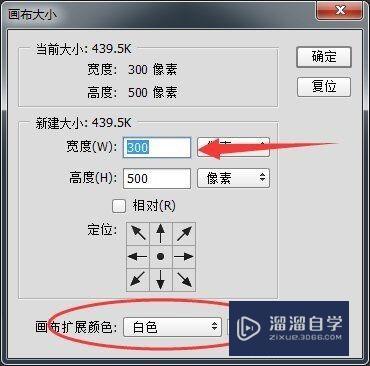
第6步
6。新建一个动作。名字你随意。
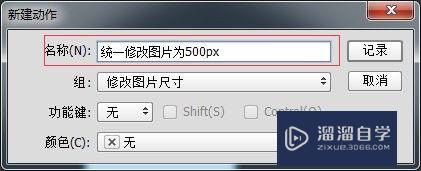
第7步
7。在动作菜单面板上面找到插入条件
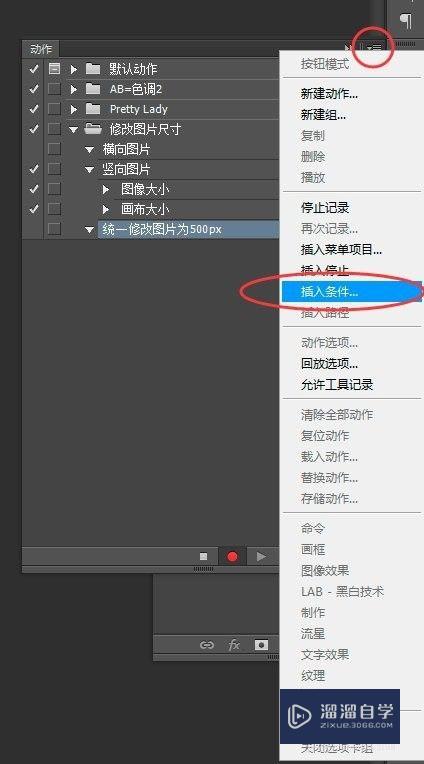
第8步
8。然后。选择如果文档为横向模式。则播放动作横向图片。否则播放动作竖向图片
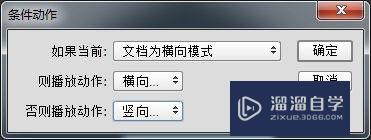
第9步
9。下面是正常的批处理了。文件——自动——批处理。
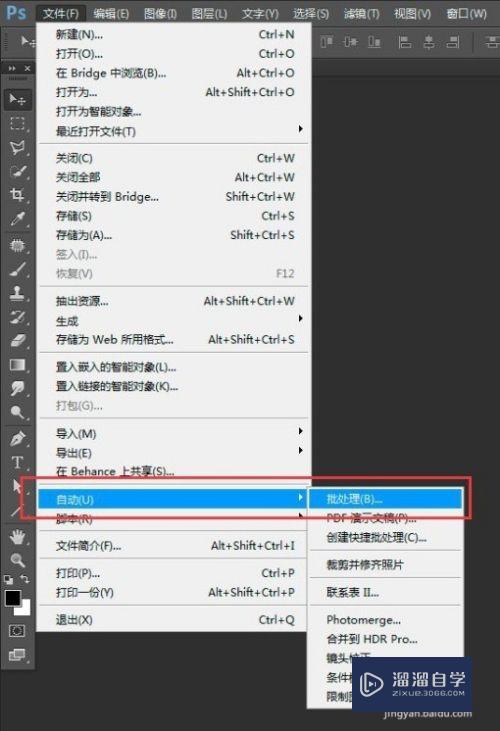
第10步
10。选择最后我们做的那个动作。选择你图片的文件夹。记得不要让他因错误而停止。
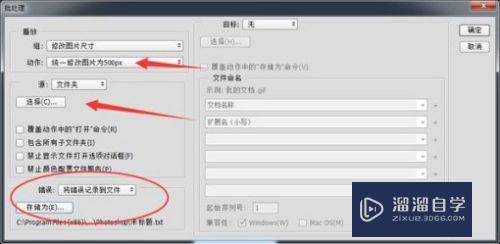
以上关于“怎么用PS动作批量修改图片分辨率(怎么用ps动作批量修改图片分辨率)”的内容小渲今天就介绍到这里。希望这篇文章能够帮助到小伙伴们解决问题。如果觉得教程不详细的话。可以在本站搜索相关的教程学习哦!
更多精选教程文章推荐
以上是由资深渲染大师 小渲 整理编辑的,如果觉得对你有帮助,可以收藏或分享给身边的人
本文标题:怎么用PS动作批量修改图片分辨率(怎么用ps动作批量修改图片分辨率)
本文地址:http://www.hszkedu.com/67297.html ,转载请注明来源:云渲染教程网
友情提示:本站内容均为网友发布,并不代表本站立场,如果本站的信息无意侵犯了您的版权,请联系我们及时处理,分享目的仅供大家学习与参考,不代表云渲染农场的立场!
本文地址:http://www.hszkedu.com/67297.html ,转载请注明来源:云渲染教程网
友情提示:本站内容均为网友发布,并不代表本站立场,如果本站的信息无意侵犯了您的版权,请联系我们及时处理,分享目的仅供大家学习与参考,不代表云渲染农场的立场!