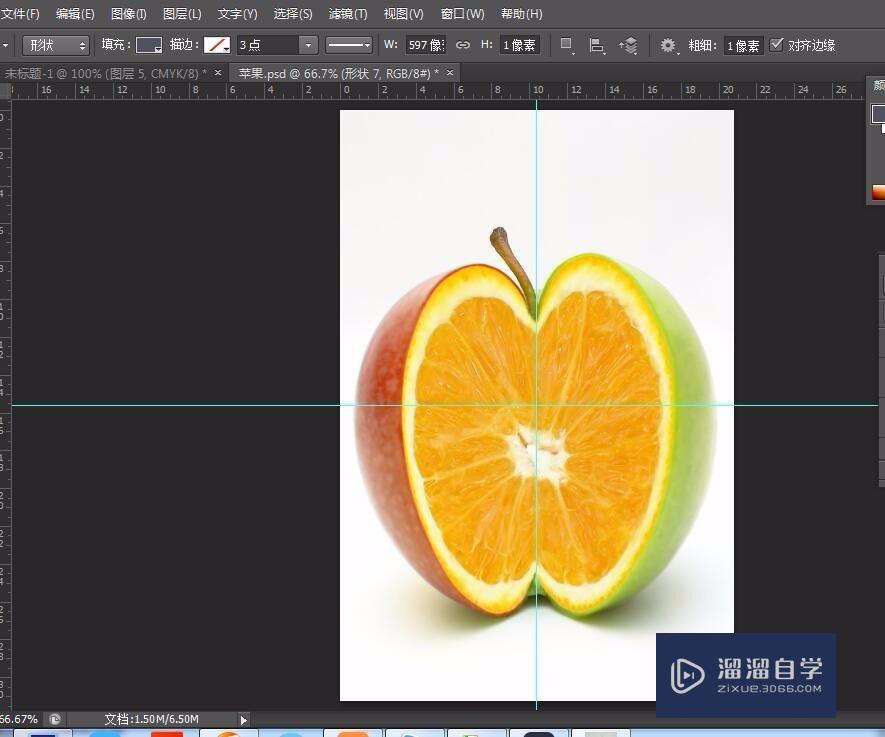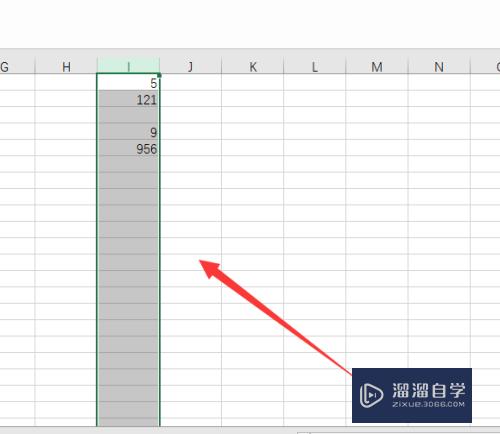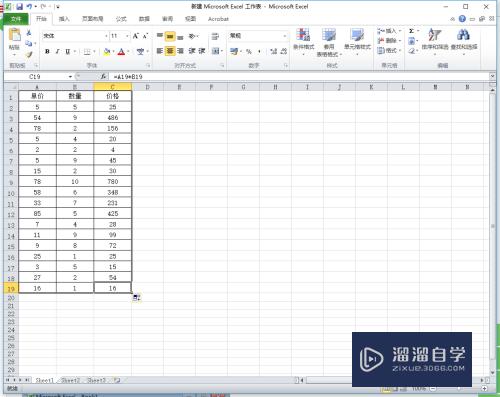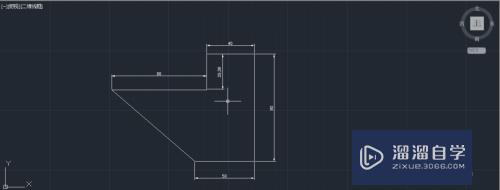Excel在CAD中怎么批量分地(用excel在cad中指定位置批量输入文本)优质
Excel分摊构面这个功能。可以帮助我们将一个或多个闭合多段线。按照指定引导线进行自动切割。并进行自动注记。所以Excel在CAD中怎么批量分地?小渲来操作给大家看看。
图文不详细?可以点击观看【Excel免费视频教程】
工具/软件
硬件型号:联想ThinkPad P14s
系统版本:Windows7
所需软件:Excel。CAD
方法/步骤
第1步
第一步:软件下载与安装
1。登录官网“天空动力”。下载天空CAD插件平台;
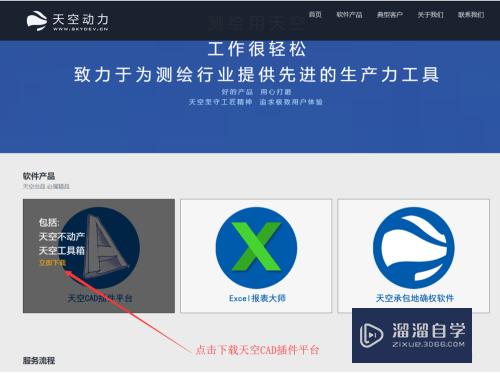
第2步
第二步 :通过挂接Excel在CAD中进行分地
2。打开CAD2006。进入天空CAD插件平台;
点击天空工具箱。点击矢量处理;
然后点击 Excel分摊构面(按图层)功能。

第3步
3。该功能可以通过Excel表格。将1个闭合多段线自动切割为N个多段线。并支持批量切割。
在弹出对话框中:
点击“使用说明”。请您仔细阅读相关内容。
您也可以点击问号。查看相关选项的说明。
下面我分别给大家演示一下。三种切割算法:
第一种:
智能切割算法:均匀切割。美观。支持未知数x, 暂不支持引导线。
首先。我们按照软件提示。配置好相关选项。点击 预处理。
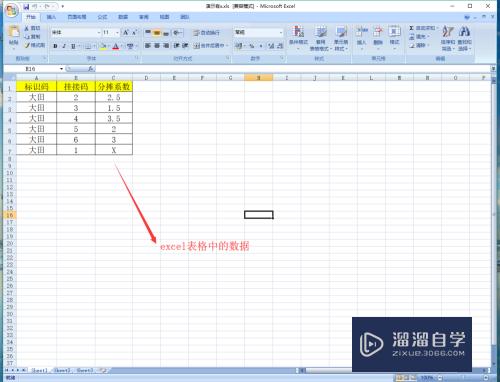
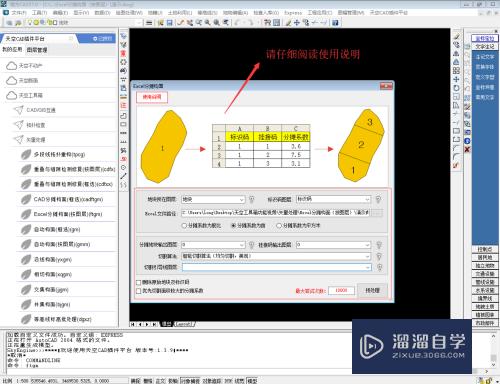
第4步
4。在弹出的提示框中。点击 确定。
然后查看。错误汇总表。
如果有错误。我们可以按照提示进行修改。
下面。我们点击 “执行切割”。
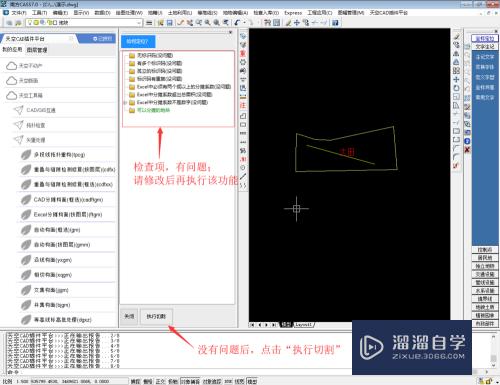
第5步
5。切割完成后。我们可以发现 我们的图形是按照Excel表格中的信息进行切割的。

第6步
6。第二种:
朝向切割算法:按相同方向切割。整齐 ,支持引导线。支持未知数x。
首先。我们按照软件提示。配置好相关选项。点击 预处理。
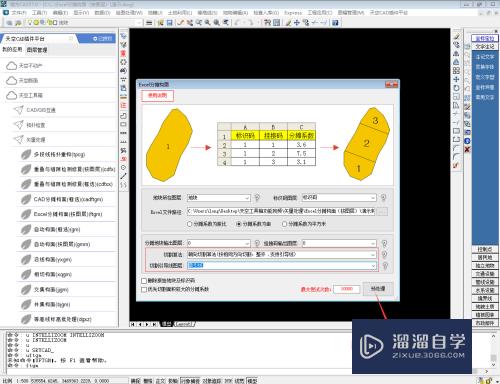
第7步
7。在弹出的提示框中。点击 确定。
然后查看。错误汇总表。
如果有错误。我们可以按照提示进行修改。
下面。我们点击 “执行切割”。
切割完成后。我们可以发现图形的切割方向是垂直于引导线方向的。
注意:朝向切割算法中的引导线必须是由两个点组成的多段线。且引导线必须位于闭合多段线内部。

第8步
8。第三种:
路径切割算法:严格按引导路径进行切割。如果没有引导线。请使用智能切割算法。
首先。我们按照软件提示。配置好相关选项。点击 预处理。
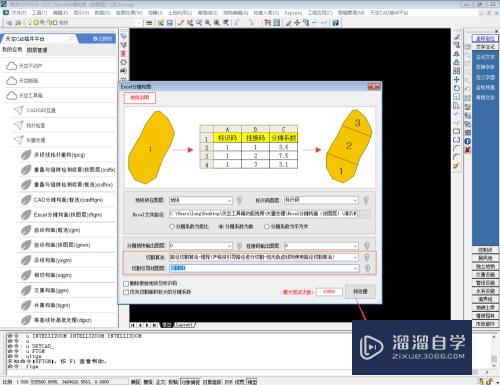
第9步
9。在弹出的提示框中。点击 确定。
然后查看。错误汇总表。
如果有错误。我们可以按照提示进行修改。
下面。我们点击 “执行切割”。
切割完成后。我们可以发现图形的切割方向是垂直于引导线方向的。
注意:路径切割算法中的引导线必须是由两个及两个以上点组成的多段线。且引导线必须位于闭合多段线内部。

以上关于“Excel在CAD中怎么批量分地(用excel在cad中指定位置批量输入文本)”的内容小渲今天就介绍到这里。希望这篇文章能够帮助到小伙伴们解决问题。如果觉得教程不详细的话。可以在本站搜索相关的教程学习哦!
更多精选教程文章推荐
以上是由资深渲染大师 小渲 整理编辑的,如果觉得对你有帮助,可以收藏或分享给身边的人
本文地址:http://www.hszkedu.com/67281.html ,转载请注明来源:云渲染教程网
友情提示:本站内容均为网友发布,并不代表本站立场,如果本站的信息无意侵犯了您的版权,请联系我们及时处理,分享目的仅供大家学习与参考,不代表云渲染农场的立场!