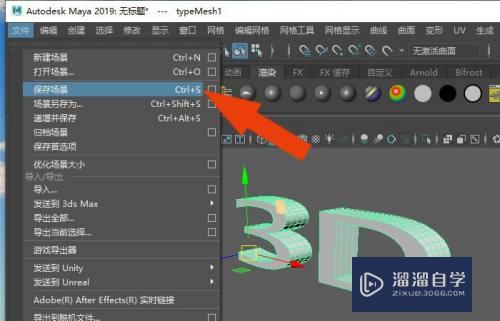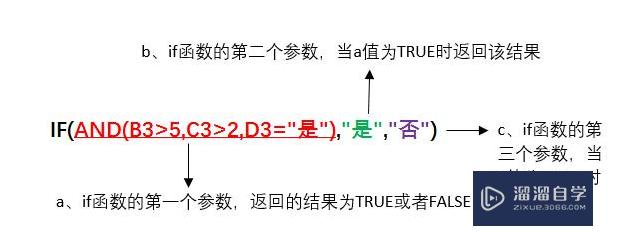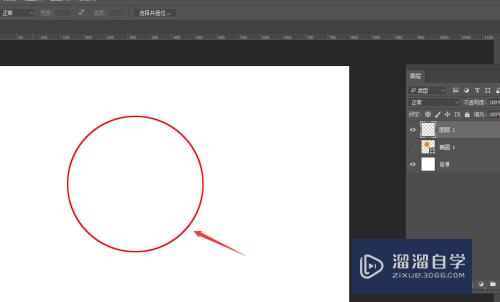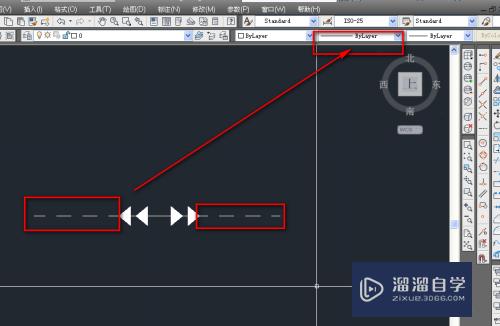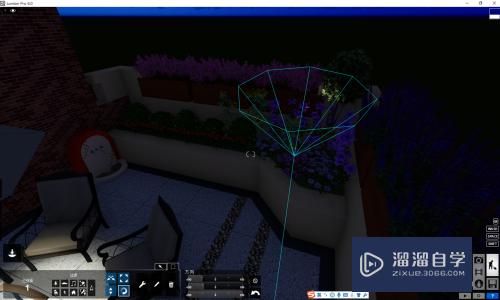怎么使用PS和AI设计制作折纸效果艺术字(怎么使用ps和ai设计制作折纸效果艺术字图片)优质
怎么使用PS和AI设计制作折纸效果艺术字?相信大家经常看到大佬制作各式各样的艺术字。但其实只要我们掌握了一定技巧。我们也都能够实现。今天小渲就先带大家来学习下。使用PS和AI设计制作折纸效果艺术字的方法。

工具/软件
硬件型号:小新Pro14
系统版本:Windows7
所需软件:PS CS6
方法/步骤
第1步
打开【AI软件】-【新建画布】尺寸不限。【文字工具T】输入“以爱之名。只为遇见你”。字体为【汉仪菱心体简】。调整字体【大小与间距】。【右键】-【创建轮廓】。
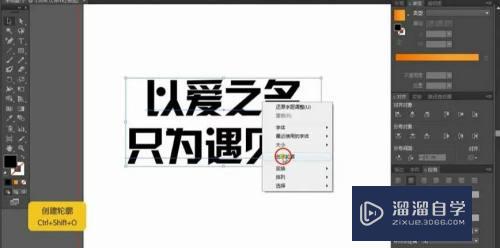
第2步
【直接选择工具A】选择【文字变化部分】。然后按【↑→↓←键】移动进行改变。其中【增加锚点工具+】。【字体变化位置】如图。

第3步
【只为遇见你】字体的改变。与上一步相同。【变化位置】如图。

第4步
选中【所有字体】-【Ctrl+C复制】-【Ctrl+V粘贴】到准备好的【ps背景图中】。双击【字体图层】-【图层样式】-【颜色叠加】-【白色】。【矩形选框工具M】选出【添加阴影】部分。选择【画笔工具B】。【前景色】设置【#242020】黑色。【新建图层】在【框选内】画出【阴影】。依次在每个【字的转折处】画出【阴影】。

第5步
按【Ctrl】+点击【图层缩略图】。生成选区;【Ctrl+shift+I】选取反向。删除多余阴影。双击【文字图层】-【图层样式】-【投影】-【距离8】-【扩展0】-【大小7】-【颜色#500405】。

第6步
【以爱之名。只为遇见你】字体完成。如图。

以上关于“怎么使用PS和AI设计制作折纸效果艺术字(怎么使用ps和ai设计制作折纸效果艺术字图片)”的内容小渲今天就介绍到这里。希望这篇文章能够帮助到小伙伴们解决问题。如果觉得教程不详细的话。可以在本站搜索相关的教程学习哦!
更多精选教程文章推荐
以上是由资深渲染大师 小渲 整理编辑的,如果觉得对你有帮助,可以收藏或分享给身边的人
本文地址:http://www.hszkedu.com/67241.html ,转载请注明来源:云渲染教程网
友情提示:本站内容均为网友发布,并不代表本站立场,如果本站的信息无意侵犯了您的版权,请联系我们及时处理,分享目的仅供大家学习与参考,不代表云渲染农场的立场!