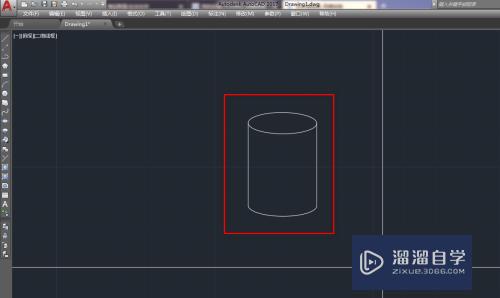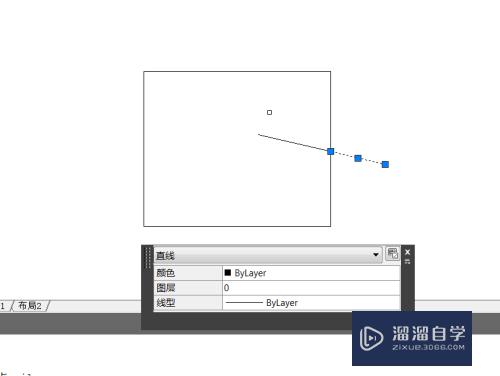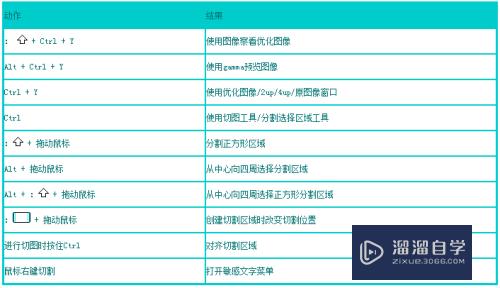CAD如何创建多重引线标注(cad如何创建多重引线标注图形)优质
CAD可以更轻松地解决最严峻的设计挑战。借助其自由形状设计工具能创建所想像的形状。画好的图形我们还需要添加上标注。那么CAD如何创建多重引线标注?今天的教程来告诉大家。
想了解更多的“CAD”相关内容吗?点击这里免费学习CAD课程>>
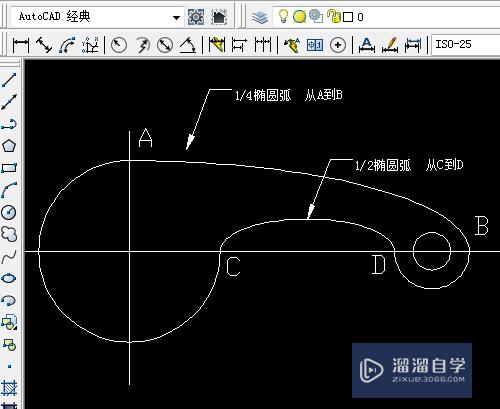
工具/软件
硬件型号:小新Pro14
系统版本:Windows7
所需软件:CAD2007
方法/步骤
第1步
1。双击打开桌面的AutoCAD 2007软件。
第2步
2。打开或绘制一些图形。
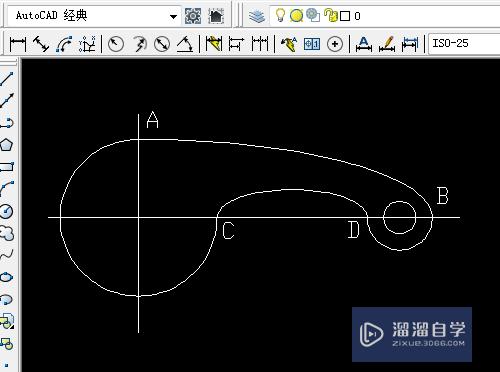
第3步
3。右击绘图工具处选标注工具。

第4步
4。单击快速引线标注。引出标注并输入文字。但文字较小看不清。
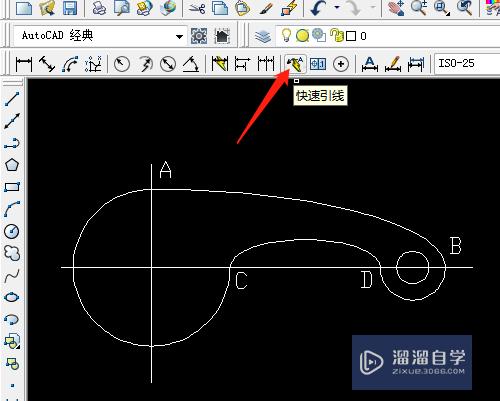
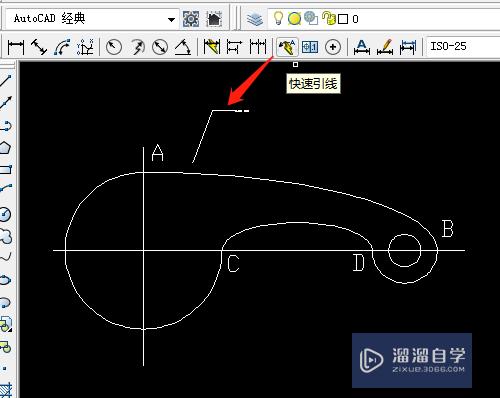
第5步
5。选标注样式图标。对话框中单击修改。选调整。使用全局比例如改为10。确定。只是箭头变大。文字没有变化。
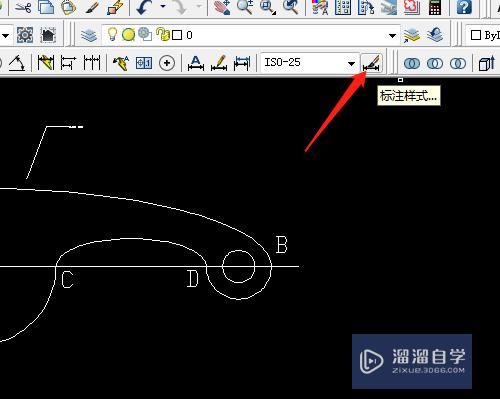
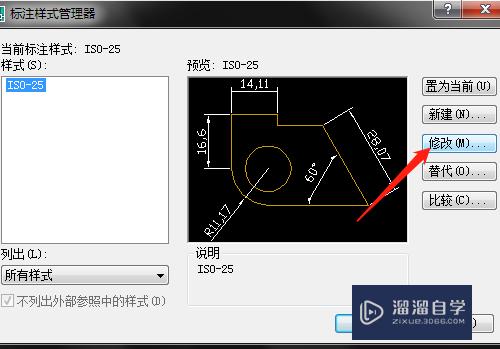
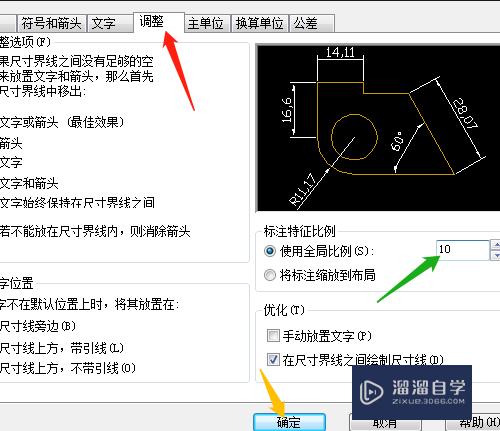
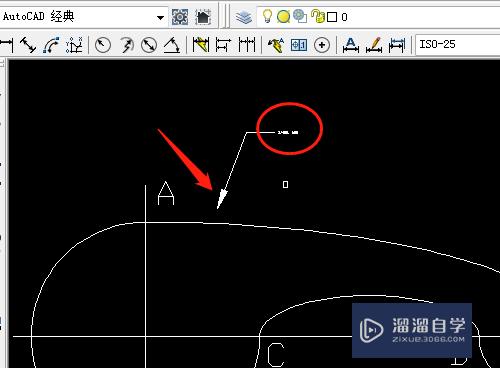
第6步
6。双击文字并选定。选字体改大小。确定。
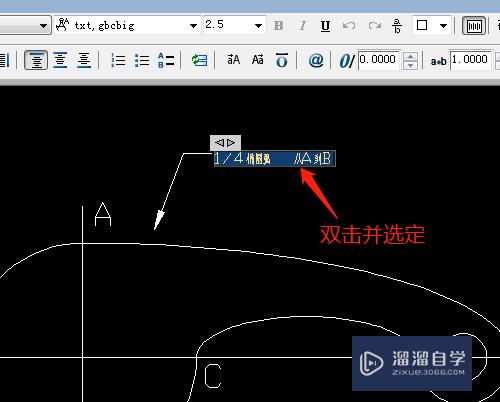
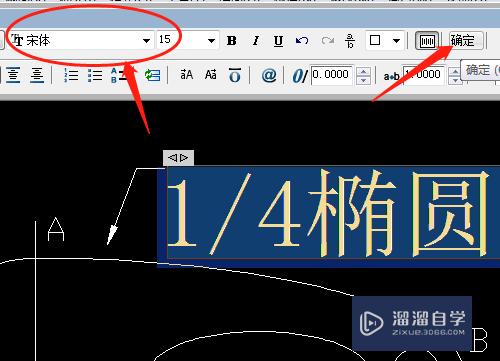
第7步
7。用复制工具复制引线标注。双击文字并修改部分。确定。完成操作。
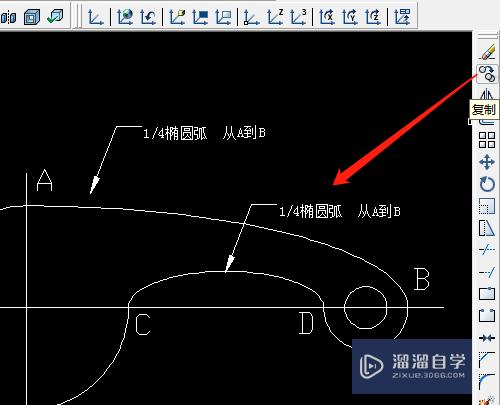
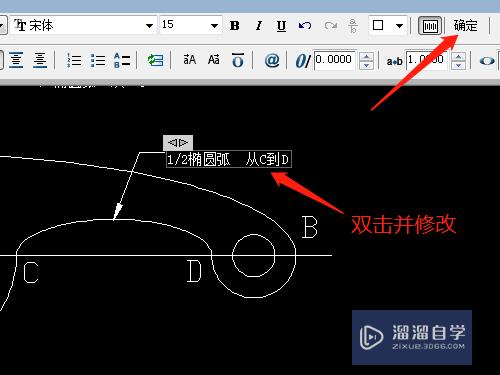
以上关于“CAD如何创建多重引线标注(cad如何创建多重引线标注图形)”的内容小渲今天就介绍到这里。希望这篇文章能够帮助到小伙伴们解决问题。如果觉得教程不详细的话。可以在本站搜索相关的教程学习哦!
更多精选教程文章推荐
以上是由资深渲染大师 小渲 整理编辑的,如果觉得对你有帮助,可以收藏或分享给身边的人
本文标题:CAD如何创建多重引线标注(cad如何创建多重引线标注图形)
本文地址:http://www.hszkedu.com/67223.html ,转载请注明来源:云渲染教程网
友情提示:本站内容均为网友发布,并不代表本站立场,如果本站的信息无意侵犯了您的版权,请联系我们及时处理,分享目的仅供大家学习与参考,不代表云渲染农场的立场!
本文地址:http://www.hszkedu.com/67223.html ,转载请注明来源:云渲染教程网
友情提示:本站内容均为网友发布,并不代表本站立场,如果本站的信息无意侵犯了您的版权,请联系我们及时处理,分享目的仅供大家学习与参考,不代表云渲染农场的立场!