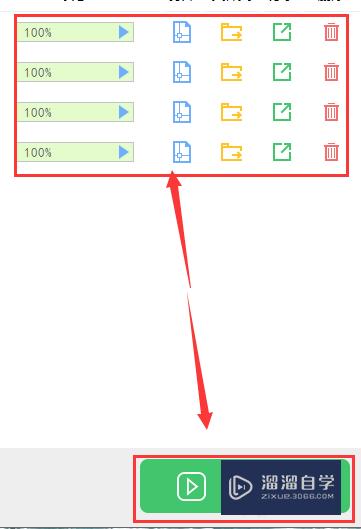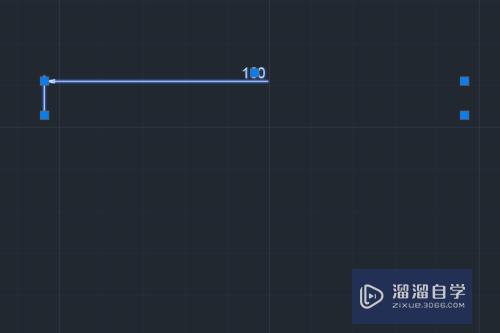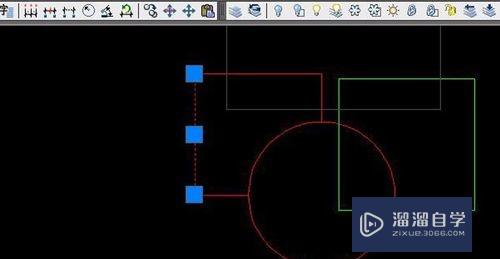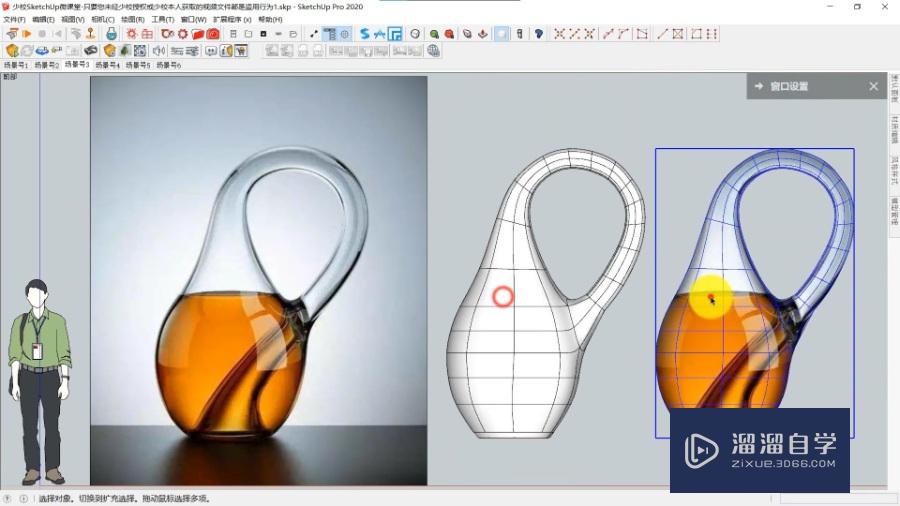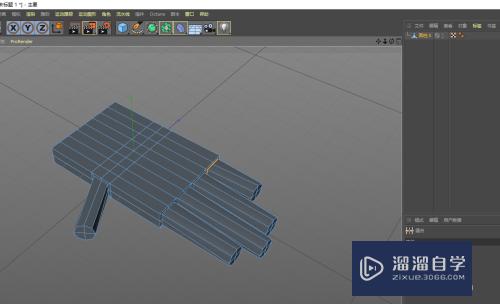CAD如何画圆柱体形(cad如何画圆柱体形图)优质
使用CAD进行建筑三维图设计时。经常会遇到一些房子需要添加圆柱子。这个时候我们就需要绘制圆柱体。那么CAD如何画圆柱体形?这是比较基础的操作。不清楚的小伙伴可以参考下面的步骤。
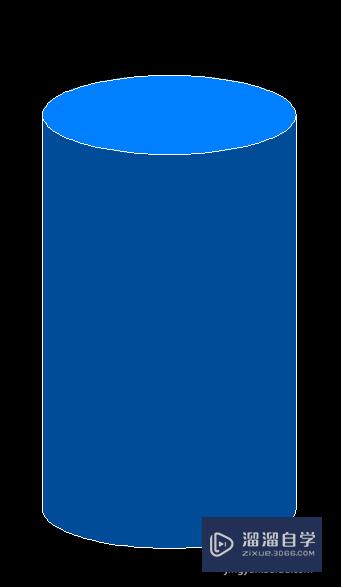
工具/软件
硬件型号:惠普(HP)暗影精灵8
系统版本:Windows7
所需软件:CAD2014
方法/步骤
第1步
如下所示。
打开AutoCAD2012软件。新建一CAD文件。
另存为:AutoCAD如何画圆柱体形
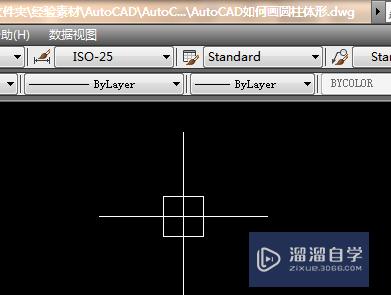
第2步
如下所示。
输入el。回车。激活椭圆命令。
先后指定轴两端点。指定另一条半轴长。
随意画一个椭圆。。
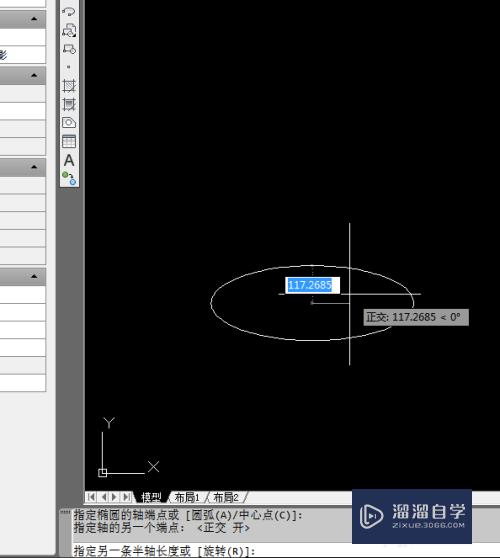
第3步
如下所示。
输入co。回车。激活复制命令。
选中椭圆。回车。
点击一点作为基点。竖直向下移动。指定放置的基点。回车。完成复制。
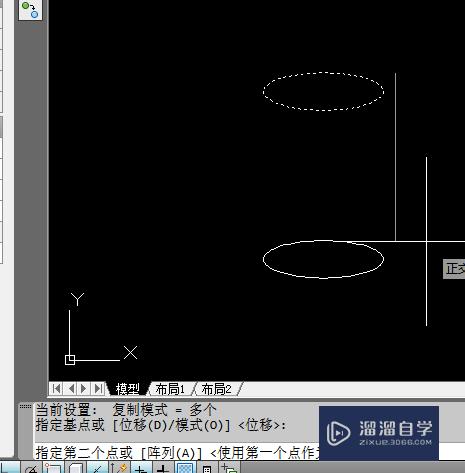
第4步
如下图所示。
输入L。回车。激活直线命令。连接两个椭圆右边的端点。
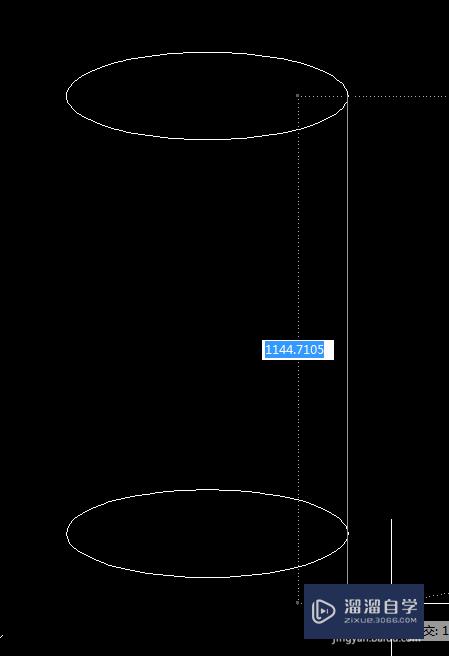
第5步
如下所示。
输入co。回车。激活复制命令。
选中右边的直线。回车。点击椭圆右边的端点。
移动鼠标。在椭圆的坐标端点单击一下鼠标左键。回车
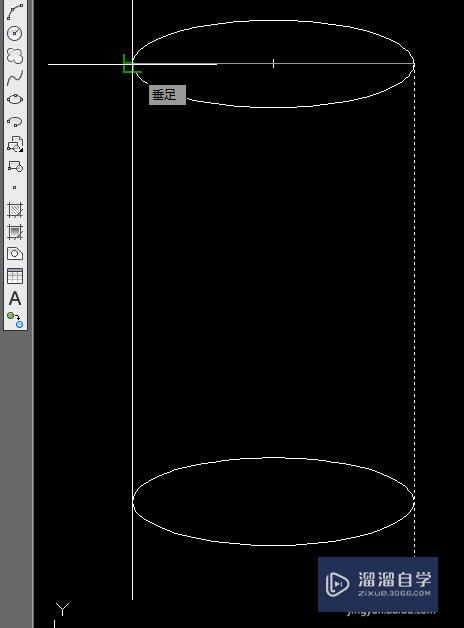
第6步
如下所示。
输入tr。回车。选中椭圆。回车。修剪多出的直线。回车。
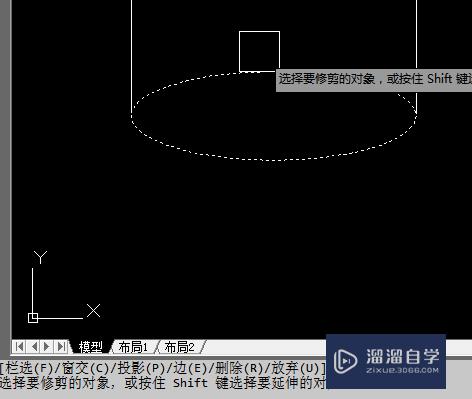
第7步
如下所示。
输入tr。回车。选中两条直线。回车。修剪下边椭圆里面的线段。
回车。
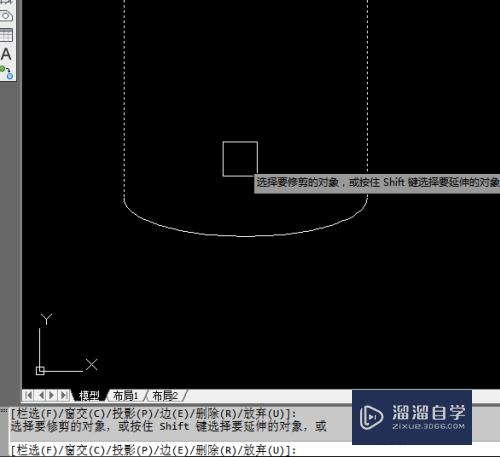
第8步
如下所示。
输入h。回车。激活填充命令。
点击“添加拾取点”。
点击椭圆。回车。设置样例为纯色。指定颜色为淡蓝色。。点击确定。
然后重复操作。给另一部分填充另一中蓝色。
!!!!!!
至此。
这个圆柱形就画好了。
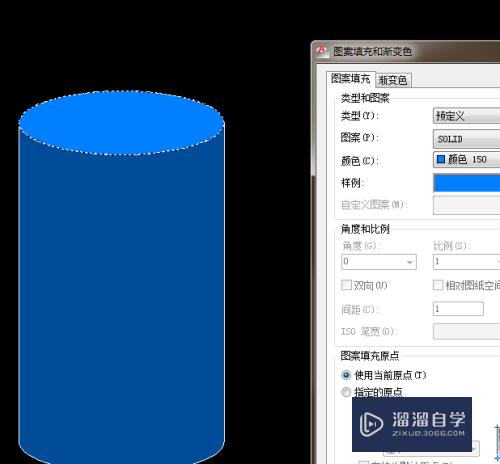
以上关于“CAD如何画圆柱体形(cad如何画圆柱体形图)”的内容小渲今天就介绍到这里。希望这篇文章能够帮助到小伙伴们解决问题。如果觉得教程不详细的话。可以在本站搜索相关的教程学习哦!
更多精选教程文章推荐
以上是由资深渲染大师 小渲 整理编辑的,如果觉得对你有帮助,可以收藏或分享给身边的人
本文标题:CAD如何画圆柱体形(cad如何画圆柱体形图)
本文地址:http://www.hszkedu.com/66825.html ,转载请注明来源:云渲染教程网
友情提示:本站内容均为网友发布,并不代表本站立场,如果本站的信息无意侵犯了您的版权,请联系我们及时处理,分享目的仅供大家学习与参考,不代表云渲染农场的立场!
本文地址:http://www.hszkedu.com/66825.html ,转载请注明来源:云渲染教程网
友情提示:本站内容均为网友发布,并不代表本站立场,如果本站的信息无意侵犯了您的版权,请联系我们及时处理,分享目的仅供大家学习与参考,不代表云渲染农场的立场!