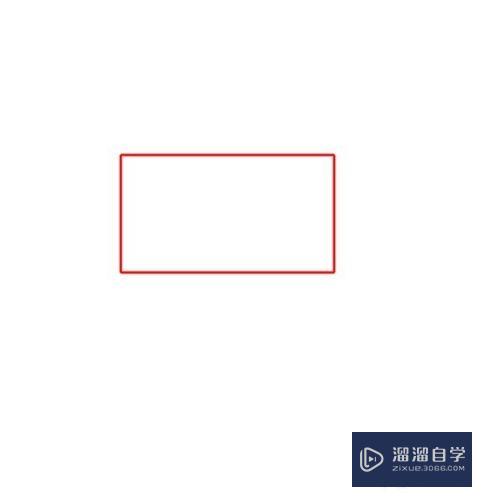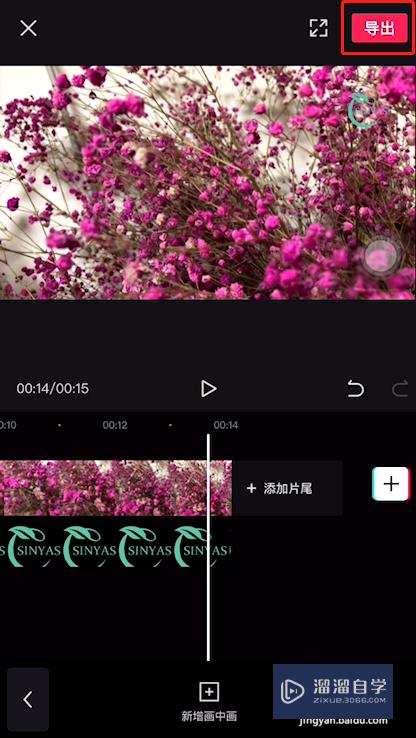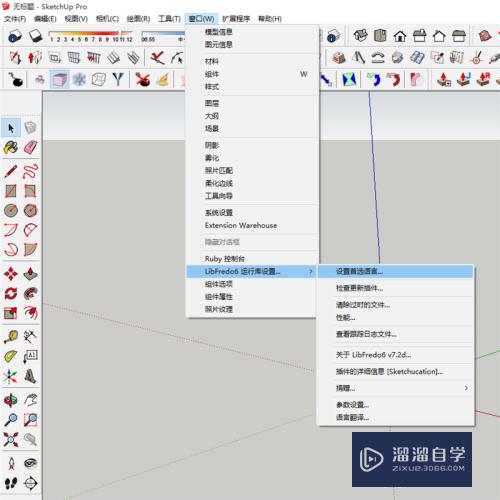CAD怎么用实体编辑倾斜面工具(cad绘制倾斜的图形实体)优质
我们在使用CAD软件进行三维建模的时候。经常会使用到实体编辑工具栏中的倾斜面工具。那么我们就需要了解CAD怎么用实体编辑倾斜面工具。很多新手都不知道使用方法。那么可以参考下面的教程。
工具/软件
硬件型号:小新Pro14
系统版本:Windows7
所需软件:CAD2013
方法/步骤
第1步
打开AutoCAD 2013软件。鼠标移动到图示区域。点击鼠标右键-【AutoCAD】。勾选【建模】。【视图】和【视觉样式】。将这三个工具栏调出并按图示调整好工具栏的位置;
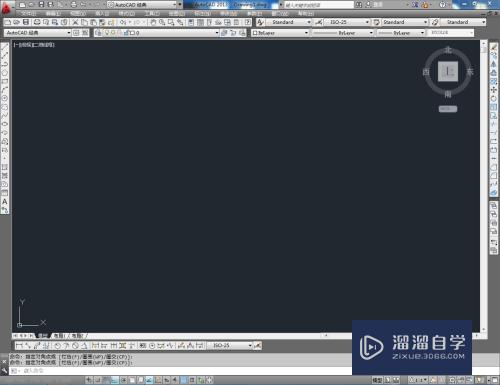
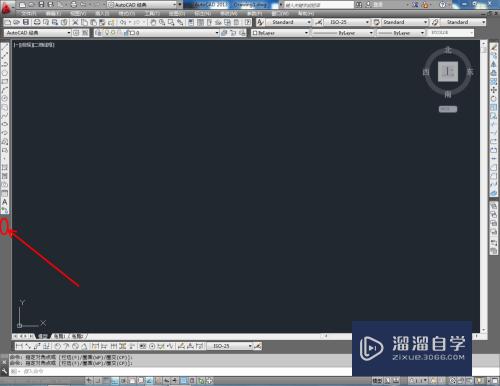
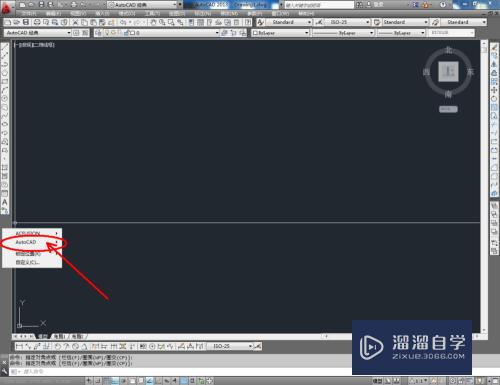
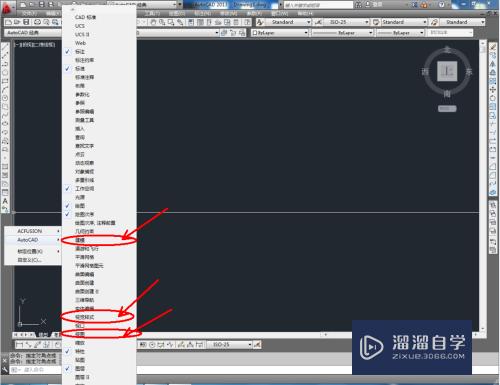
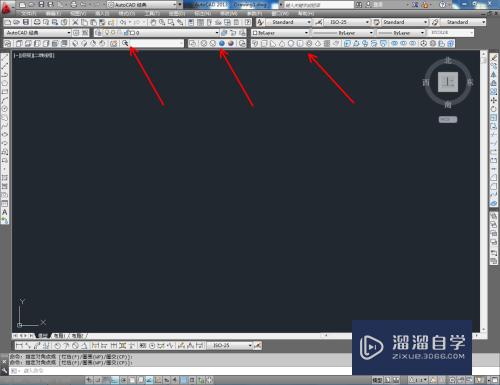
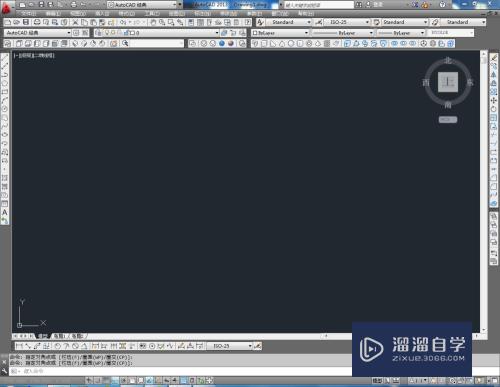
第2步
点击视图工具栏中的【西南等轴测】将视图切换到西南视图界面。点击建模工具栏中的【多段体】按图示绘制一个多段体模型。点击视觉样式工具栏中的【真实视觉样式】。切换为真实视觉样式效果(如图所示);

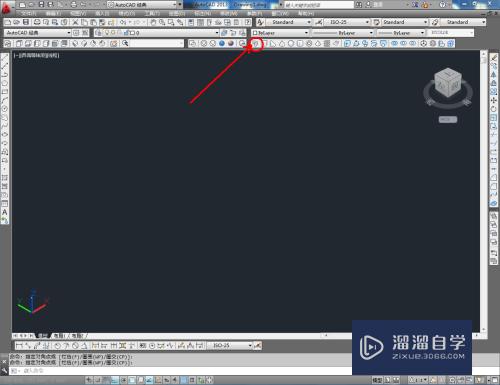
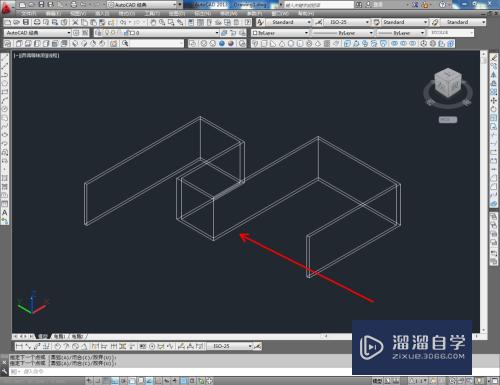
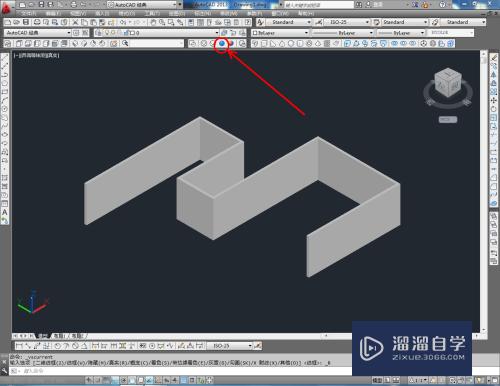
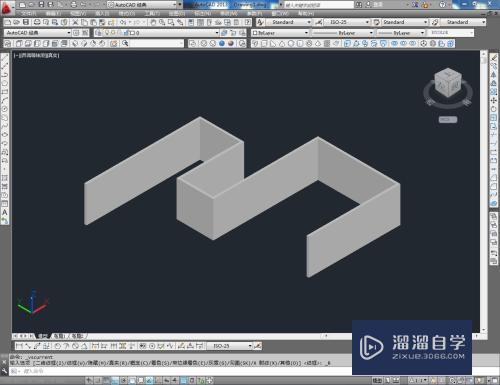
第3步
点击鼠标右键-【AutoCAD】。勾选【实体编辑】。将实体编辑工具栏调出并调整好实体编辑工具栏的位置(如图所示);
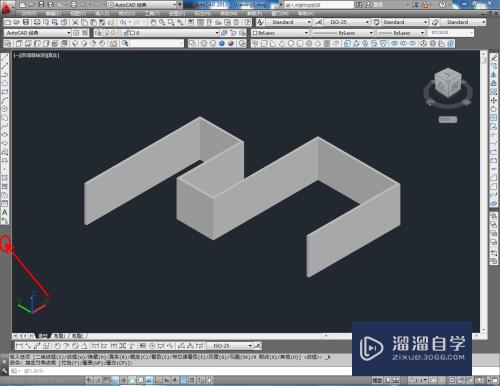
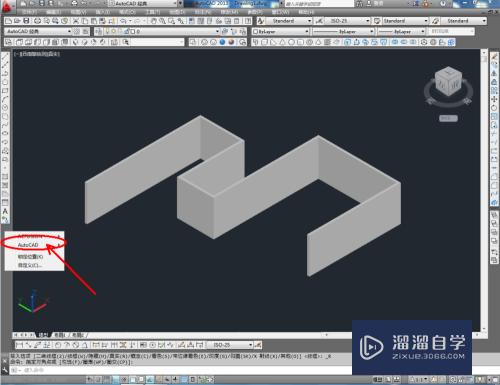
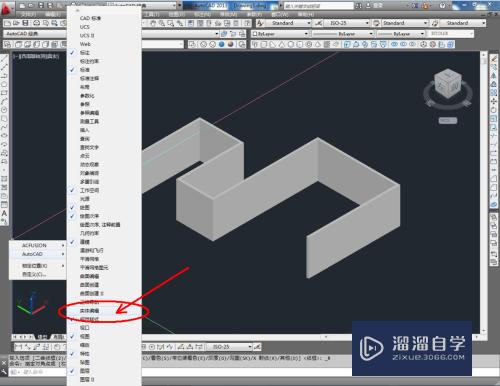
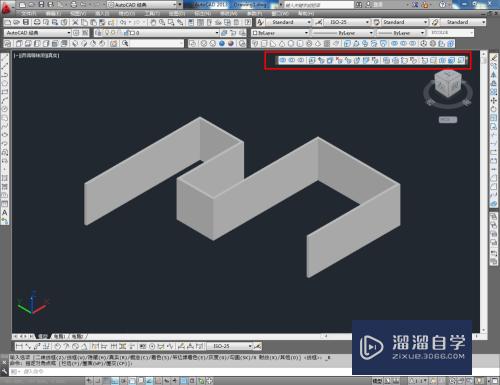
第4步
点击实体编辑工具栏中的【倾斜面】工具。拾取多段体模型上的一个面并按下空格键确认。按图示选取两个点后。在命令栏输入倾斜角度:-50并按下空格键确认。完成第一个选面的倾斜处理(如图所示);
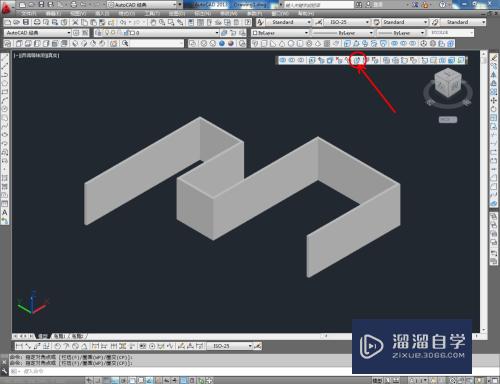
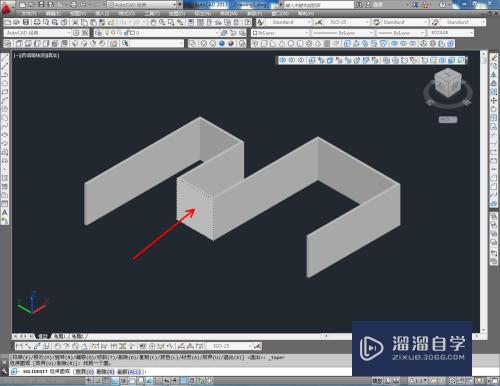
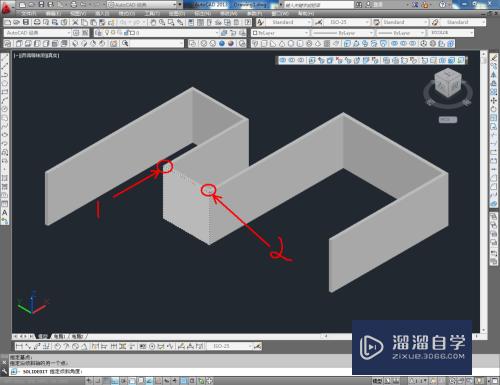
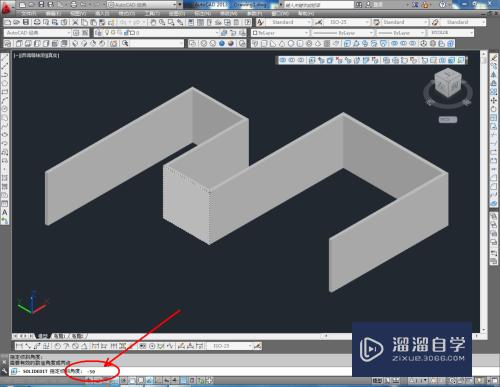
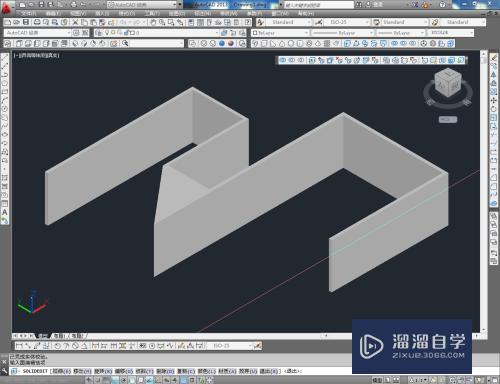
第5步
点击实体编辑工具栏中的【倾斜面】工具。拾取多段体模型上的另一个面并按下空格键确认。同样按图示选取两个点后。在命令栏输入倾斜角度:-30并按下空格键确认。完成第二个选面的倾斜处理。同样的步骤完成后面两个面的倾斜处理。这样我们就运用倾斜面工具完成了模型上所有选面的倾斜处理。
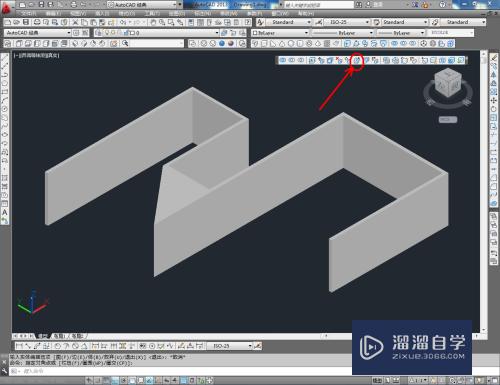
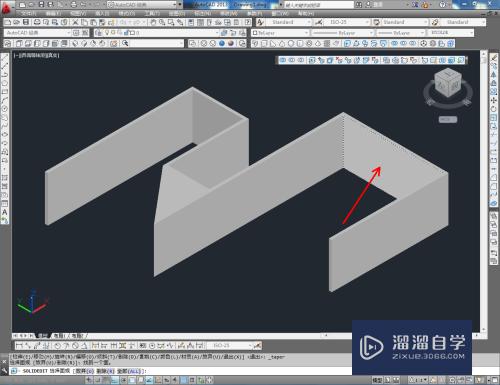
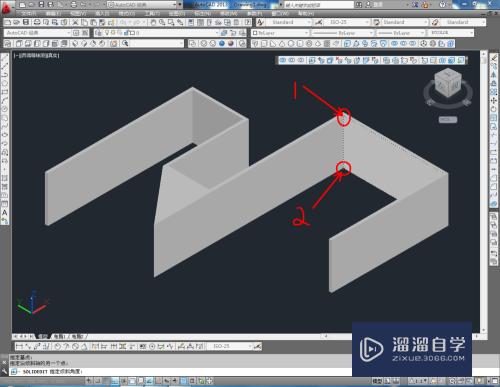
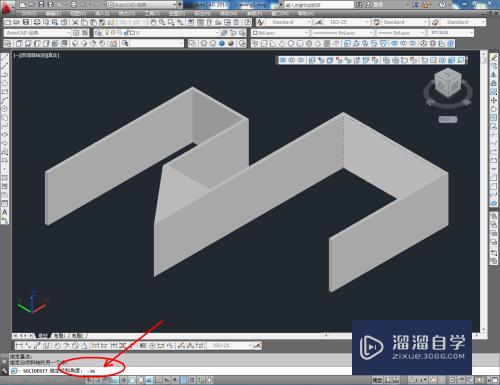
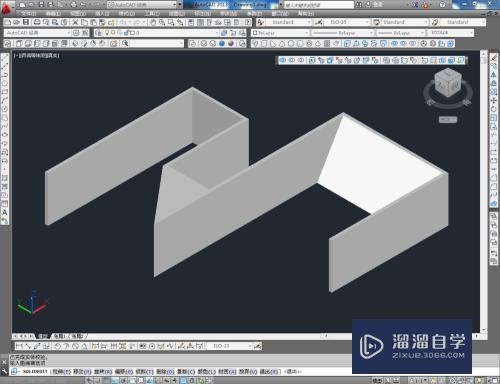
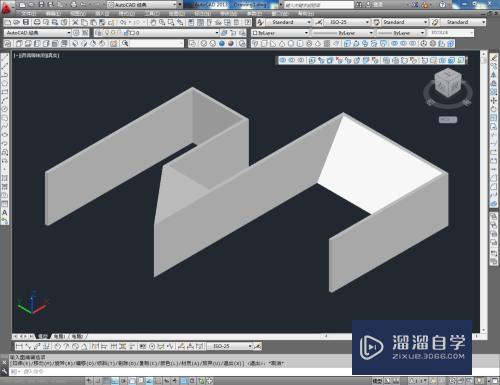
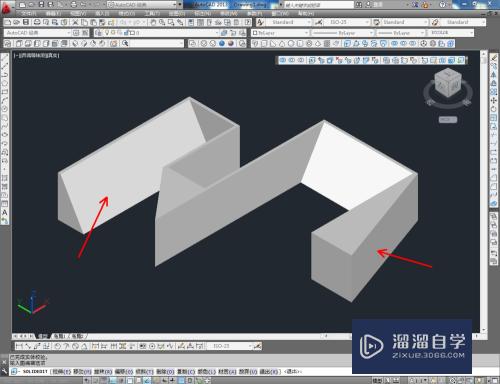

以上关于“CAD怎么用实体编辑倾斜面工具(cad绘制倾斜的图形实体)”的内容小渲今天就介绍到这里。希望这篇文章能够帮助到小伙伴们解决问题。如果觉得教程不详细的话。可以在本站搜索相关的教程学习哦!
更多精选教程文章推荐
以上是由资深渲染大师 小渲 整理编辑的,如果觉得对你有帮助,可以收藏或分享给身边的人
本文地址:http://www.hszkedu.com/66675.html ,转载请注明来源:云渲染教程网
友情提示:本站内容均为网友发布,并不代表本站立场,如果本站的信息无意侵犯了您的版权,请联系我们及时处理,分享目的仅供大家学习与参考,不代表云渲染农场的立场!