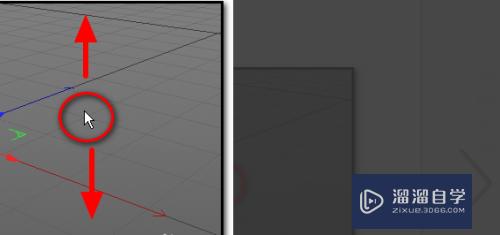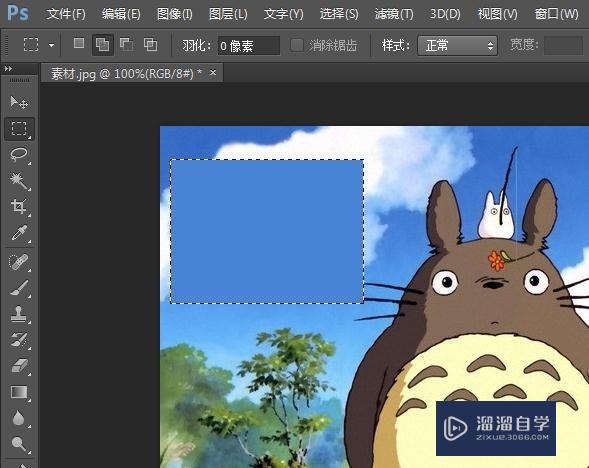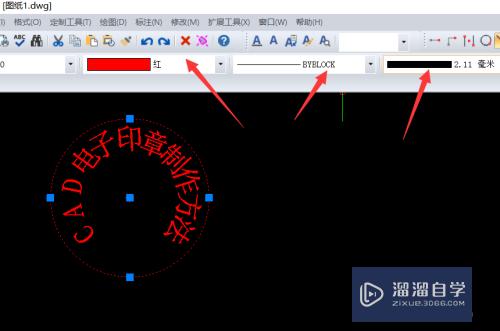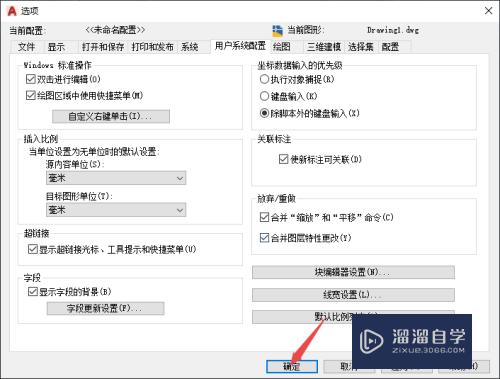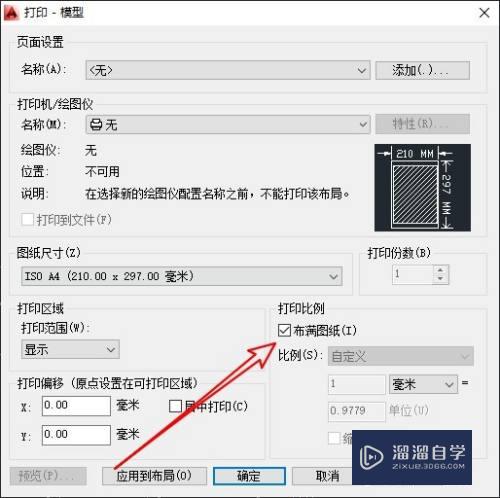3DMax怎么绘制台灯模型(3dmax怎么绘制台灯模型图)优质
3DSMax是一款功能强大的三维建模与动画制作软件。很多室内场景的制作。都是在这个软件里面设计。在室内就少不了台灯的制作。那么3DMax怎么绘制台灯模型?小渲这就来告诉大家。
工具/软件
硬件型号:戴尔灵越15
系统版本:Windows7
所需软件:3DMax2012
方法/步骤
第1步
打开3dmax。在顶视图绘制一个星形。将半径1。半径2和点数调整到合适的大小。

第2步
选择修改器。挤出到合适大小。
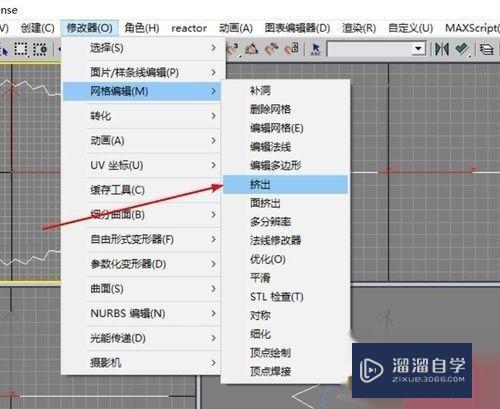
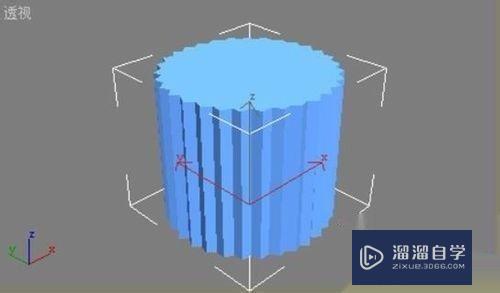
第3步
选择修改器-参数化变形器-锥化命令。
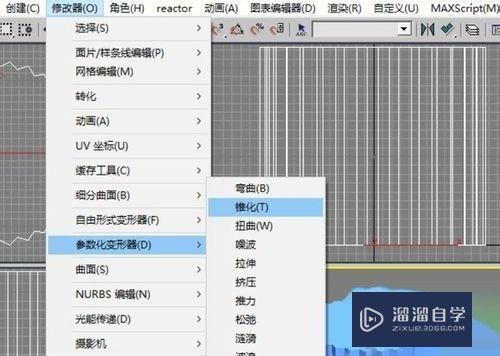
第4步
调整锥化数量到合适大小。
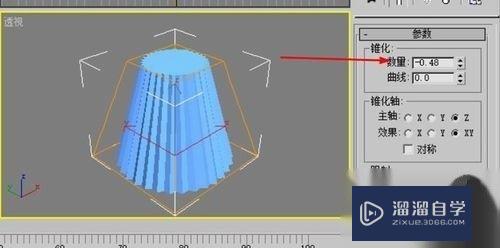
第5步
选择修改器-网格编辑-编辑多边形命令。

第6步
选择编辑多边形的多边形层级。

第7步
选择底面。并且按delete键将其删除。

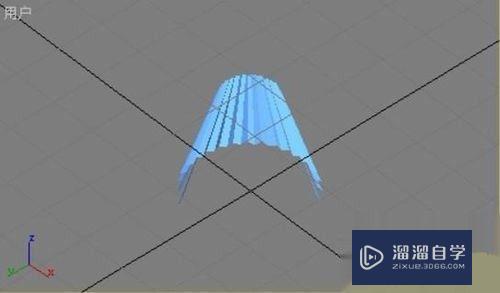
第8步
选择修改器-参数化变形器-壳命令。
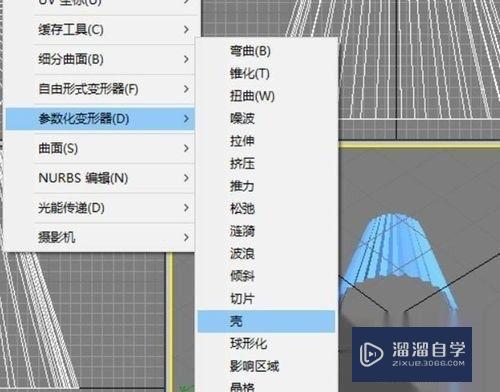
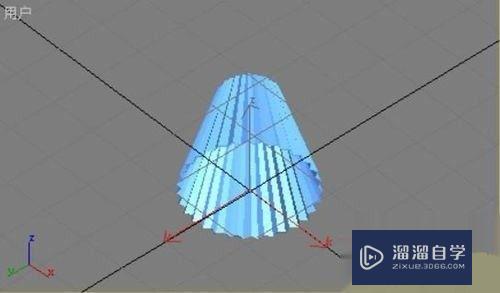
第9步
在顶视图创建一个圆锥体。

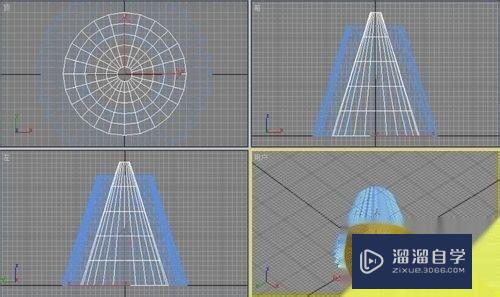
第10步
将圆锥体调整到合适位置。并且调整到合适大小。

第11步
提高高度分段。

第12步
再次选择修改器-网格编辑-编辑多边形命令。选择顶点级别。

第13步
选择某一行顶点进行缩放。缩放到合适大小。

第14步
将锥形一行一行进行缩放。缩放到合适形状。
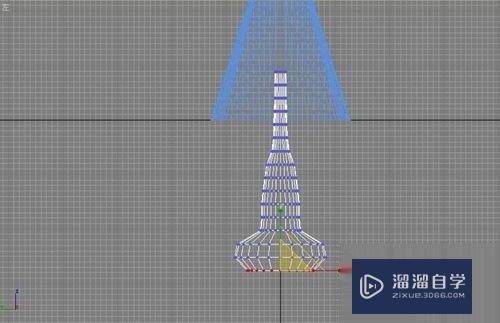
第15步
选择编辑多边形级别。然后选择修改器-细分曲面-涡轮平滑。
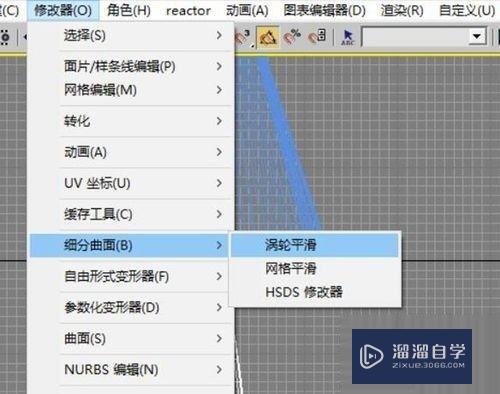
第16步
效果如图。

以上关于“3DMax怎么绘制台灯模型(3dmax怎么绘制台灯模型图)”的内容小渲今天就介绍到这里。希望这篇文章能够帮助到小伙伴们解决问题。如果觉得教程不详细的话。可以在本站搜索相关的教程学习哦!
更多精选教程文章推荐
以上是由资深渲染大师 小渲 整理编辑的,如果觉得对你有帮助,可以收藏或分享给身边的人
本文标题:3DMax怎么绘制台灯模型(3dmax怎么绘制台灯模型图)
本文地址:http://www.hszkedu.com/66561.html ,转载请注明来源:云渲染教程网
友情提示:本站内容均为网友发布,并不代表本站立场,如果本站的信息无意侵犯了您的版权,请联系我们及时处理,分享目的仅供大家学习与参考,不代表云渲染农场的立场!
本文地址:http://www.hszkedu.com/66561.html ,转载请注明来源:云渲染教程网
友情提示:本站内容均为网友发布,并不代表本站立场,如果本站的信息无意侵犯了您的版权,请联系我们及时处理,分享目的仅供大家学习与参考,不代表云渲染农场的立场!