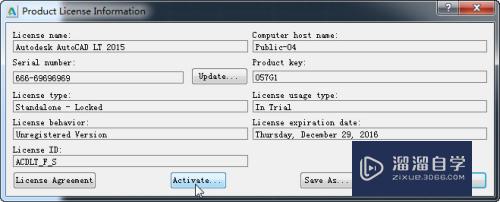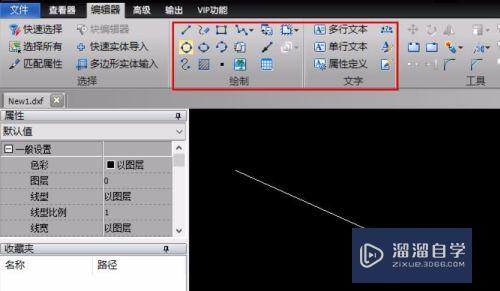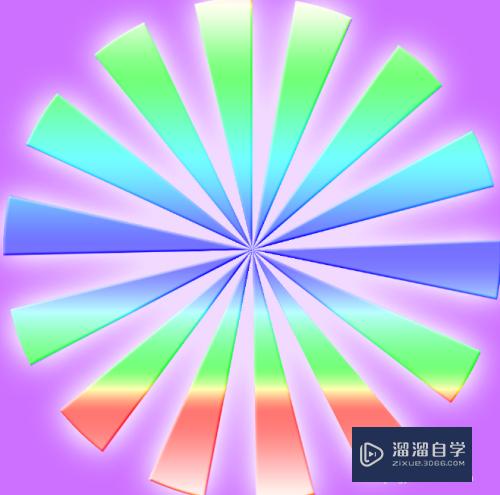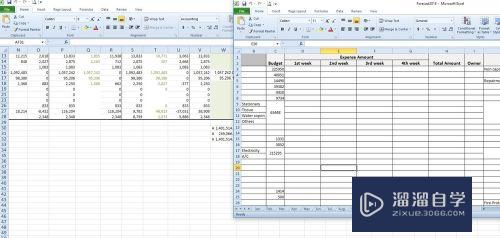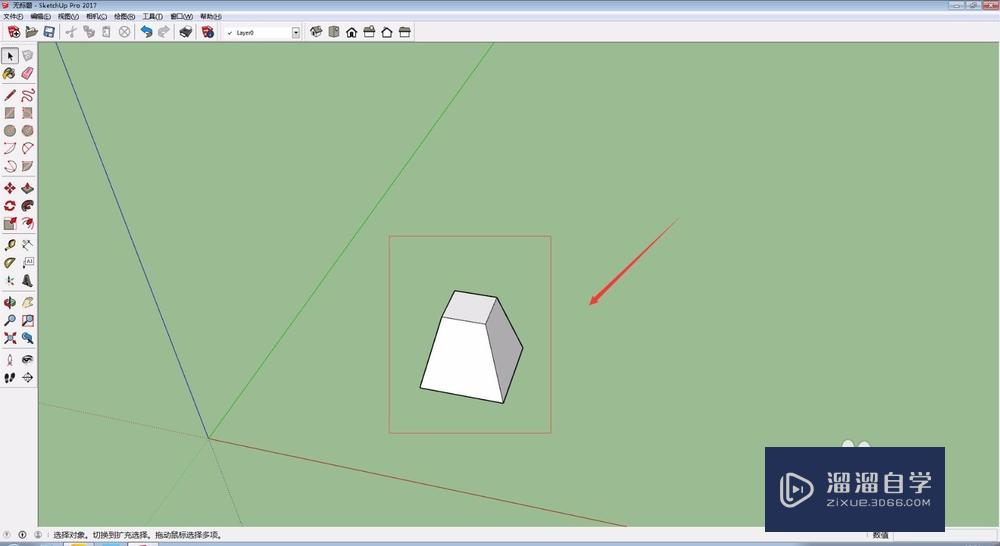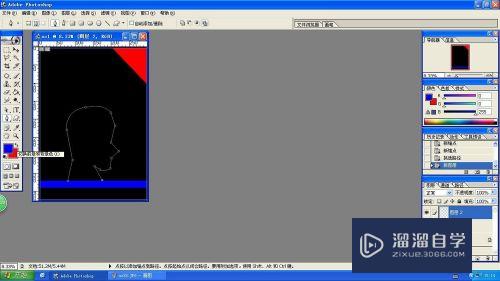Excel如何绘制表头(excel如何绘制表头斜线)优质
Excel绘制表格的时候很多情况下。需要绘制表头。这一技能也是我们经常要用到的。Excel的表头怎么绘制?小渲将为大家详细讲解一下。希望能给大家带来帮助。
工具/软件
硬件型号:联想ThinkPad P14s
系统版本:Windows7
所需软件:Excel2013
绘制表头
第1步
选择一个单元格添加边框作为表头(表格省略)。选择这个单元格。
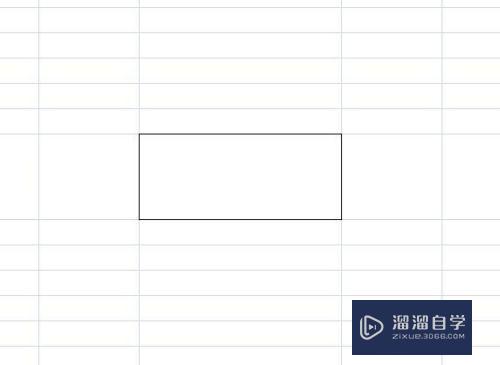
第2步
点击“插入”选项卡中的“形状”。后选择直线。
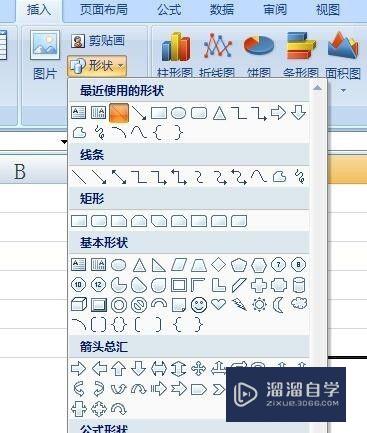
第3步
在该单元格中绘制一条斜线。(alt键可自动贴合)。
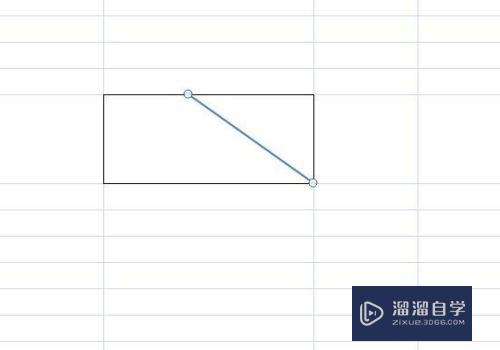
第4步
颜色和粗细不对。这时我们只需修改下直线的格式。双击该直线。点击“形状轮廓”--“粗细”。选择0.5磅。(根据自己需要选择。)
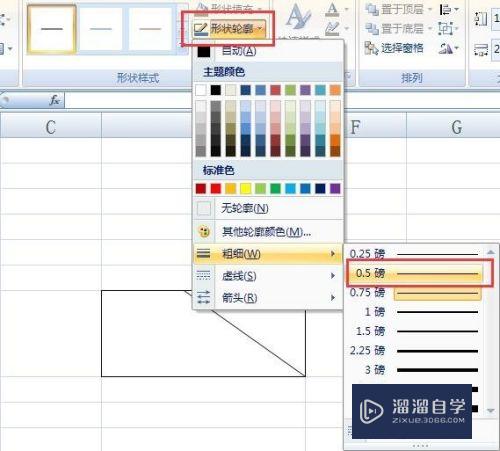
第5步
复制一条。在调整一下。ok

在表头中添加文字
第1步
下面讲一下在表头中添加文字。
点击“插入”选项卡。点击“文本”中的“文本框”按钮。
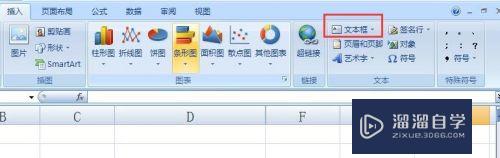
第2步
在表头中拖出一个文本框。在里面输入文本。
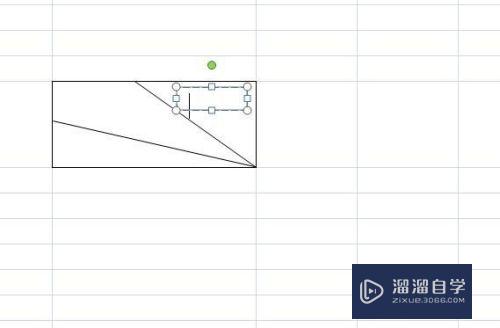
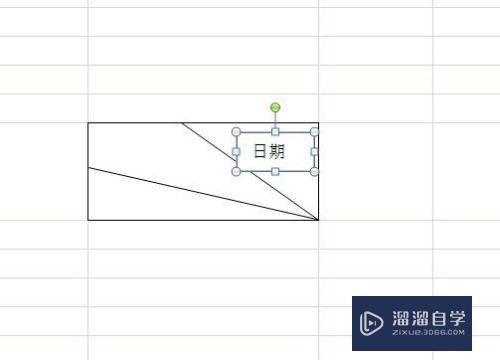
第3步
设置文本框“形状轮廓”为无轮廓。
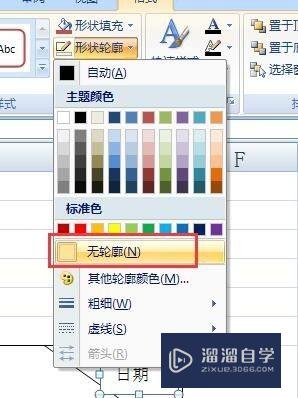
第4步
设置文本框填充颜色为无填充颜色。
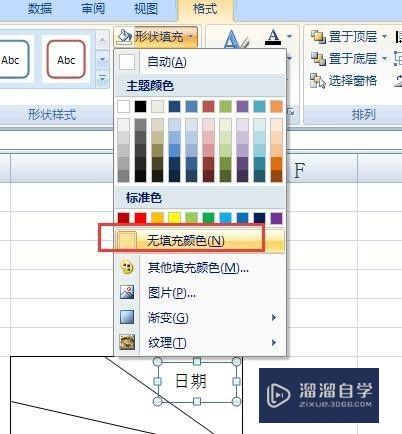
第5步
将文本框复制两份。输入内容。放在合适的位置。OK。

以上关于“Excel如何绘制表头(excel如何绘制表头斜线)”的内容小渲今天就介绍到这里。希望这篇文章能够帮助到小伙伴们解决问题。如果觉得教程不详细的话。可以在本站搜索相关的教程学习哦!
更多精选教程文章推荐
以上是由资深渲染大师 小渲 整理编辑的,如果觉得对你有帮助,可以收藏或分享给身边的人
本文标题:Excel如何绘制表头(excel如何绘制表头斜线)
本文地址:http://www.hszkedu.com/66470.html ,转载请注明来源:云渲染教程网
友情提示:本站内容均为网友发布,并不代表本站立场,如果本站的信息无意侵犯了您的版权,请联系我们及时处理,分享目的仅供大家学习与参考,不代表云渲染农场的立场!
本文地址:http://www.hszkedu.com/66470.html ,转载请注明来源:云渲染教程网
友情提示:本站内容均为网友发布,并不代表本站立场,如果本站的信息无意侵犯了您的版权,请联系我们及时处理,分享目的仅供大家学习与参考,不代表云渲染农场的立场!