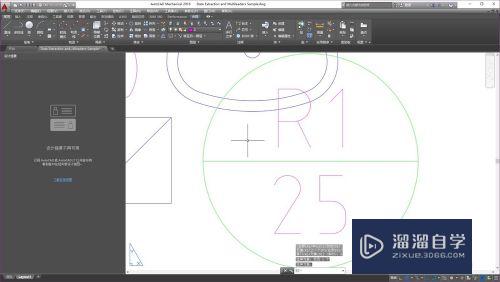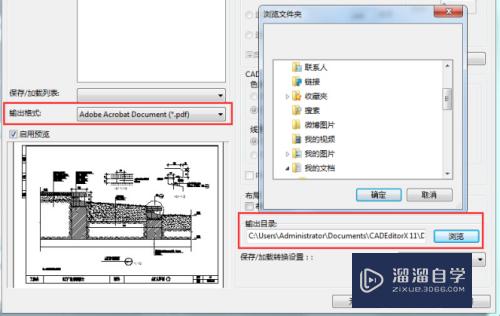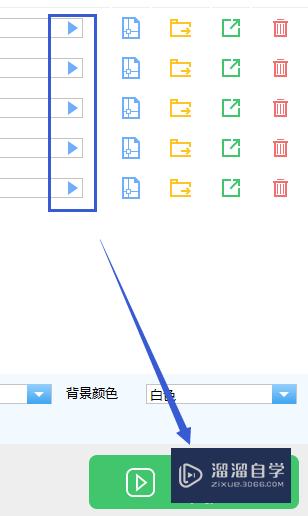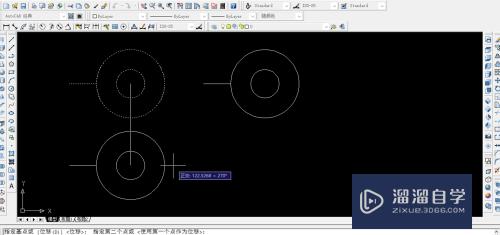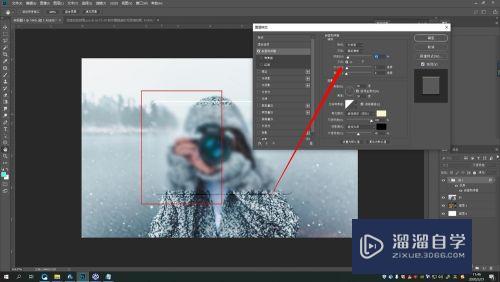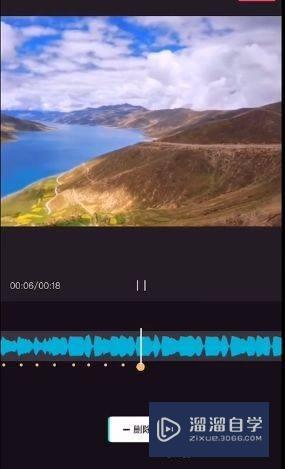PS2019怎么给图片添加龟裂缝纹理(ps怎么做龟裂效果)优质
在Photoshop 2019中。我们可以利用滤镜库给图片添加一些特殊的效果。今天来介绍一下如何在PS2019怎么给图片添加龟裂缝纹理?。希望本文内容能够给大家带来帮助。
工具/软件
硬件型号:华为MateBook D 14
系统版本:Windows7
所需软件:PS2019
方法/步骤
第1步
打开ps2019。进入其主界面;
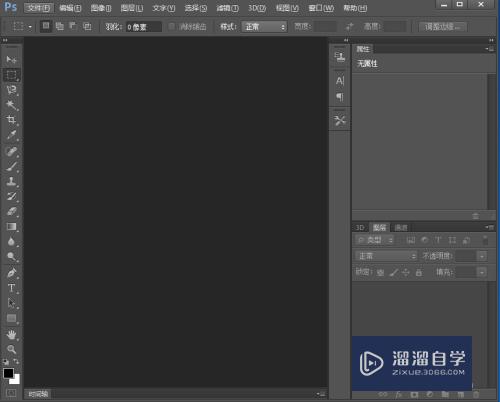
第2步
按ctrl+O。选中一张图片。按打开;
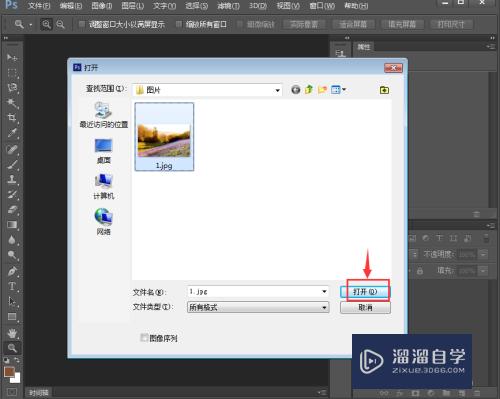
第3步
将图片添加到ps中;

第4步
点击滤镜菜单。在打开的下拉菜单中点击滤镜库;
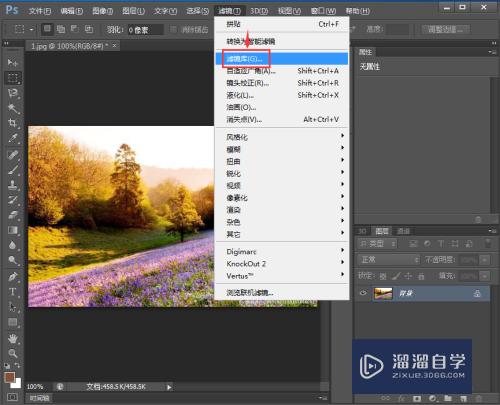
第5步
在纹理文件夹中点击龟裂缝;
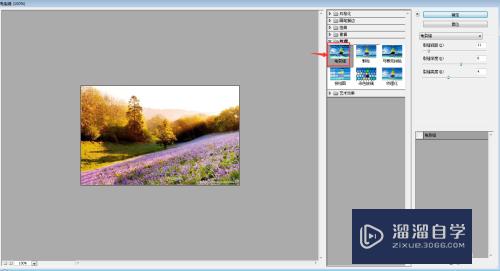
第6步
设置好参数。按确定;
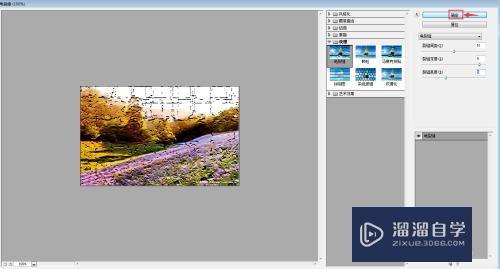
第7步
我们就给图片添加上了龟裂缝纹理。

以上关于“PS2019怎么给图片添加龟裂缝纹理(ps怎么做龟裂效果)”的内容小渲今天就介绍到这里。希望这篇文章能够帮助到小伙伴们解决问题。如果觉得教程不详细的话。可以在本站搜索相关的教程学习哦!
更多精选教程文章推荐
以上是由资深渲染大师 小渲 整理编辑的,如果觉得对你有帮助,可以收藏或分享给身边的人
本文标题:PS2019怎么给图片添加龟裂缝纹理(ps怎么做龟裂效果)
本文地址:http://www.hszkedu.com/66231.html ,转载请注明来源:云渲染教程网
友情提示:本站内容均为网友发布,并不代表本站立场,如果本站的信息无意侵犯了您的版权,请联系我们及时处理,分享目的仅供大家学习与参考,不代表云渲染农场的立场!
本文地址:http://www.hszkedu.com/66231.html ,转载请注明来源:云渲染教程网
友情提示:本站内容均为网友发布,并不代表本站立场,如果本站的信息无意侵犯了您的版权,请联系我们及时处理,分享目的仅供大家学习与参考,不代表云渲染农场的立场!