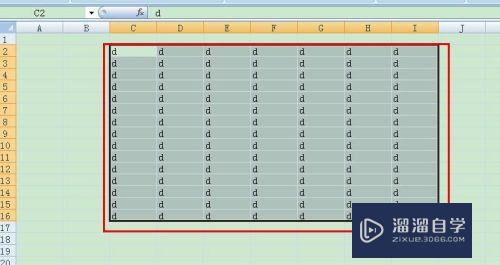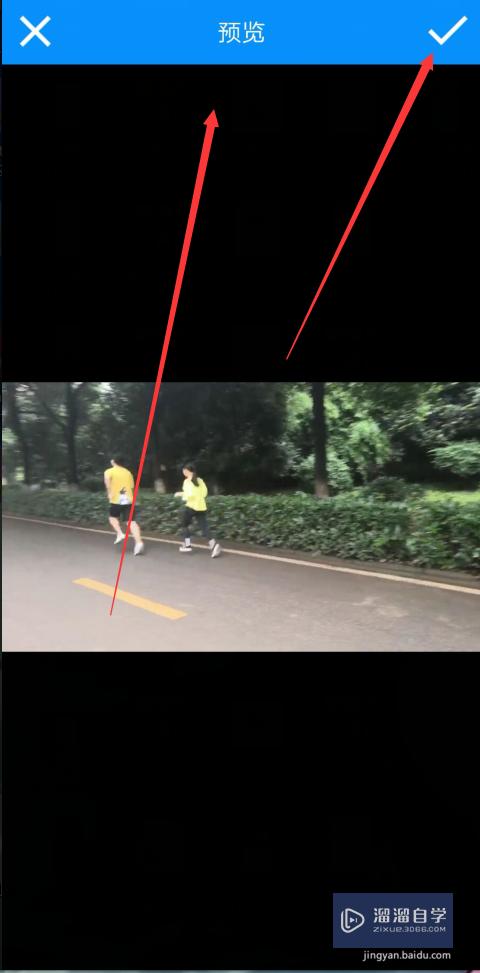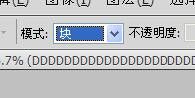CAD怎么创建机械图层(cad怎么创建机械图层视图)优质
对于学习机械的同学来说。建立CAD机械图层是再熟悉不过的技能。但仍旧有很多人对如何在CAD中创建机械图层不是很清楚。由于机械图层的建立过程比较繁琐。所以今天小渲来详细介绍CAD怎么创建机械图层的。
工具/软件
硬件型号:华硕无畏15
系统版本:Windows7
所需软件:CAD2010
方法/步骤
第1步
打开AutoCAD。点选新建→无样式公制打开
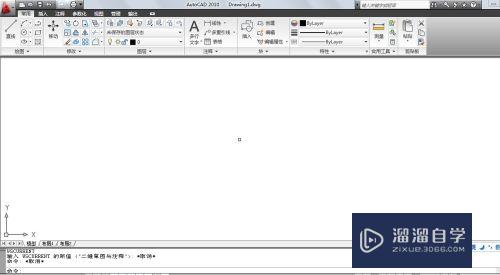
第2步
打开图层管理器。输入“la”打开图层管理器

第3步
图层 颜色 线性 线宽
图层1 白色 实线 0.3
图层2 绿色 细实线 默认
图层3 黄色 虚线(dash) 默认
图层4 红色 点划线(long-dash dot) 默认
图层5 紫色 双点划线(phantom 5x) 默认
第4步
线性的意义:
1。粗实线:可见轮廓线
2。细实线:尺寸线。尺寸界线。剖面线。引出线
3。虚线:不可见轮廓线
4。点划线:轴线。对称中心线
5。双点划线:假象投影轮廓线。中断线。
第5步
我们接下来在图层管理器中新建5个图层。然后按F2依次对图层进行命名。
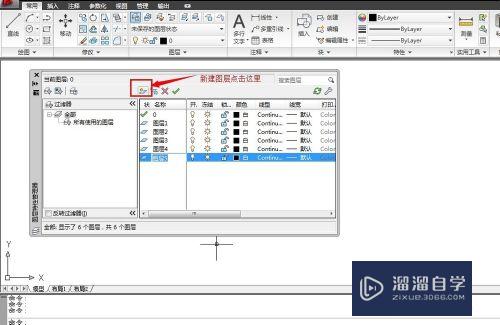
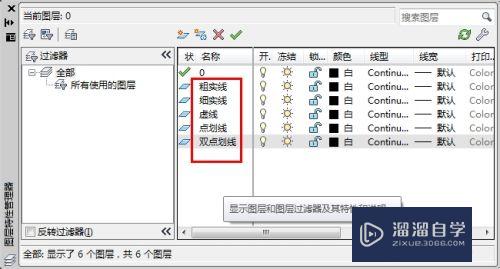
第6步
然后依次对各个图层的颜色进行设置(参照步骤3)。
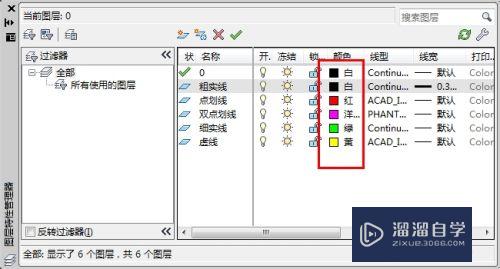
第7步
再对线性进行设置。虚线的线性为:dash
点划线(long-dash dot)
双点划线(phantom 5x)
粗实线的线宽为0.3.

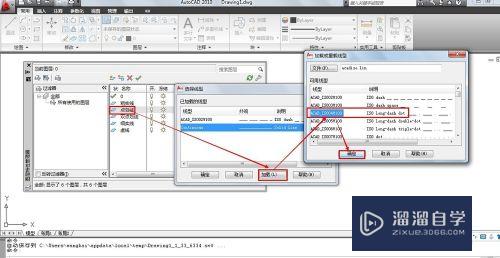
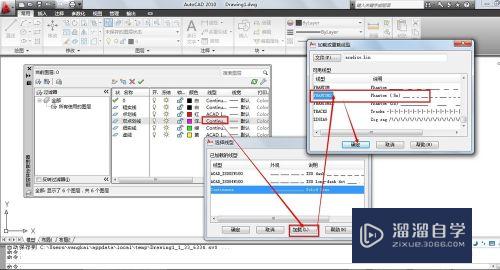
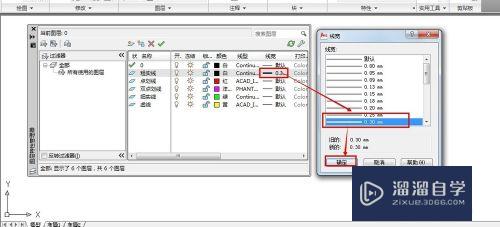
第8步
到此为止。机械图层就建立好了!!
以上关于“CAD怎么创建机械图层(cad怎么创建机械图层视图)”的内容小渲今天就介绍到这里。希望这篇文章能够帮助到小伙伴们解决问题。如果觉得教程不详细的话。可以在本站搜索相关的教程学习哦!
更多精选教程文章推荐
以上是由资深渲染大师 小渲 整理编辑的,如果觉得对你有帮助,可以收藏或分享给身边的人
本文地址:http://www.hszkedu.com/66119.html ,转载请注明来源:云渲染教程网
友情提示:本站内容均为网友发布,并不代表本站立场,如果本站的信息无意侵犯了您的版权,请联系我们及时处理,分享目的仅供大家学习与参考,不代表云渲染农场的立场!