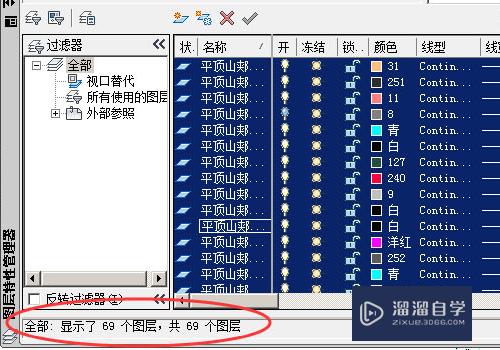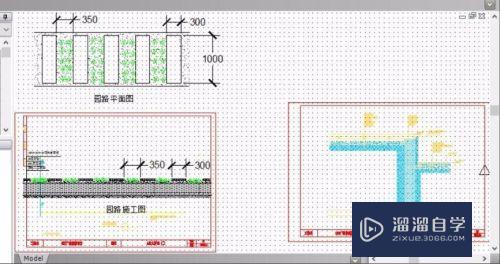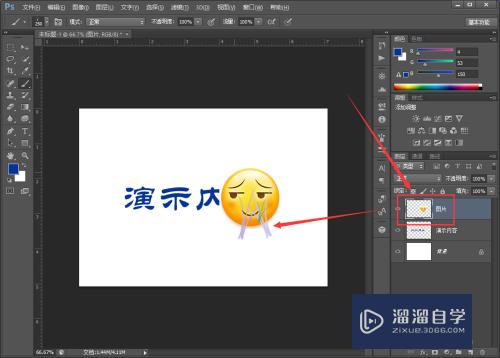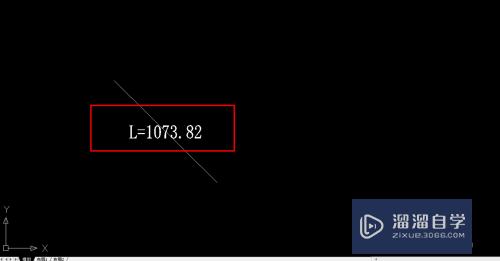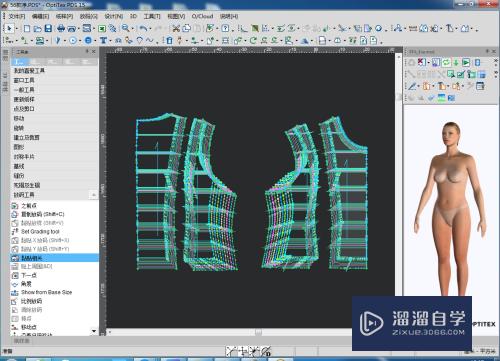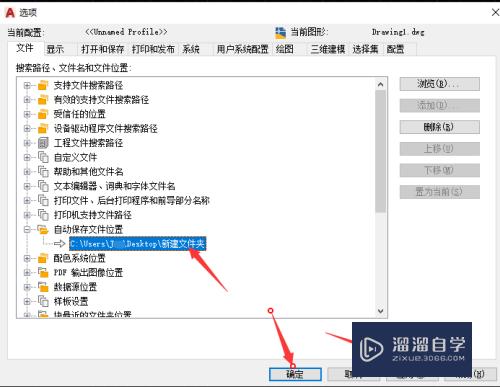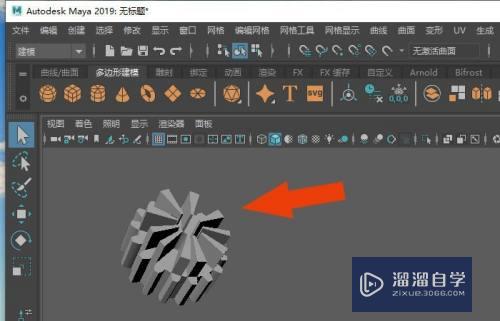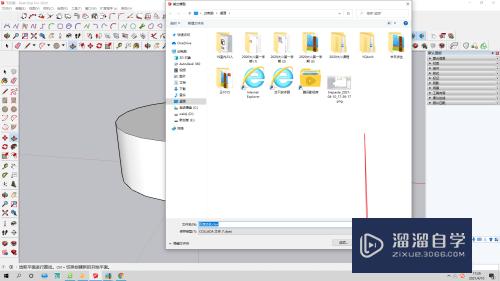CAD怎么进行1:1的画图(cad如何画1:1的图)优质
一些行业在使用CAD进行制图时。对于尺寸和比例的要求非常的严谨。有时候比例不对绘制的图纸也无法实施。所以CAD怎么进行1:1的画图呢?小渲来说说自己的方法吧!
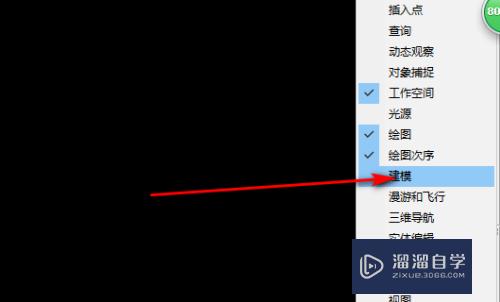
工具/软件
硬件型号:神舟(HASEE)战神Z7-DA7NP
系统版本:Windows7
所需软件:CAD2010
方法/步骤
第1步
打开CAD。如图所示。
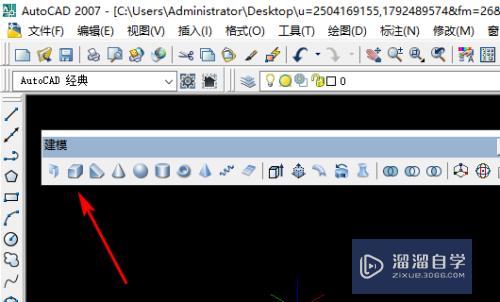
第2步
先在CAD图上点击任意点。

第3步
输入并画一条6m的直线。如图所示。
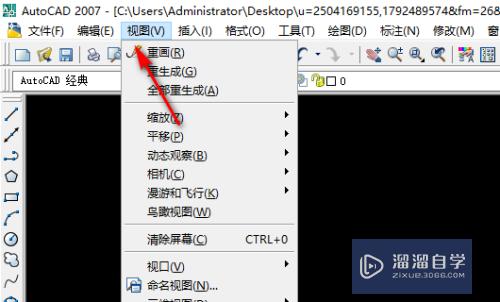
第4步
再画一条垂直于6m直线。点击确定。如图所示。

第5步
然后垂直画一条6米直线。点击确定。如图所示。
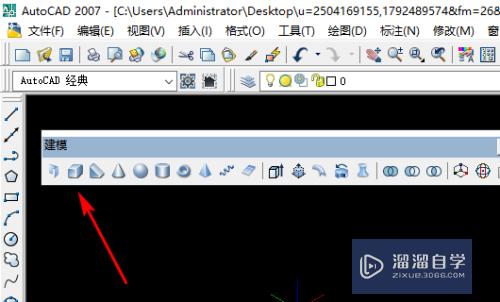
第6步
这样1:1的图就画好了。如图所示。
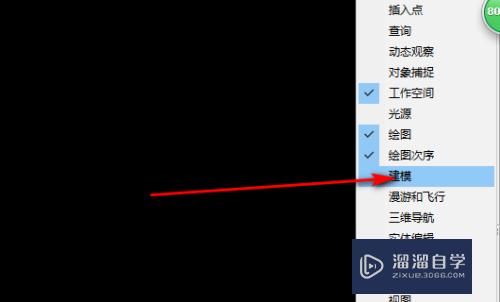
以上关于“CAD怎么进行1:1的画图(cad如何画1:1的图)”的内容小渲今天就介绍到这里。希望这篇文章能够帮助到小伙伴们解决问题。如果觉得教程不详细的话。可以在本站搜索相关的教程学习哦!
更多精选教程文章推荐
以上是由资深渲染大师 小渲 整理编辑的,如果觉得对你有帮助,可以收藏或分享给身边的人
本文标题:CAD怎么进行1:1的画图(cad如何画1:1的图)
本文地址:http://www.hszkedu.com/66041.html ,转载请注明来源:云渲染教程网
友情提示:本站内容均为网友发布,并不代表本站立场,如果本站的信息无意侵犯了您的版权,请联系我们及时处理,分享目的仅供大家学习与参考,不代表云渲染农场的立场!
本文地址:http://www.hszkedu.com/66041.html ,转载请注明来源:云渲染教程网
友情提示:本站内容均为网友发布,并不代表本站立场,如果本站的信息无意侵犯了您的版权,请联系我们及时处理,分享目的仅供大家学习与参考,不代表云渲染农场的立场!