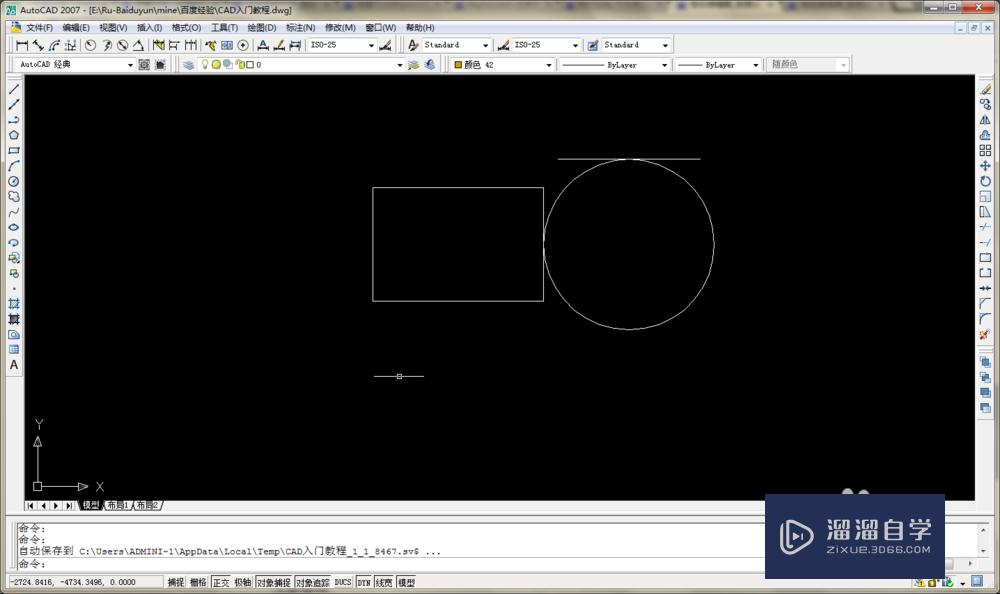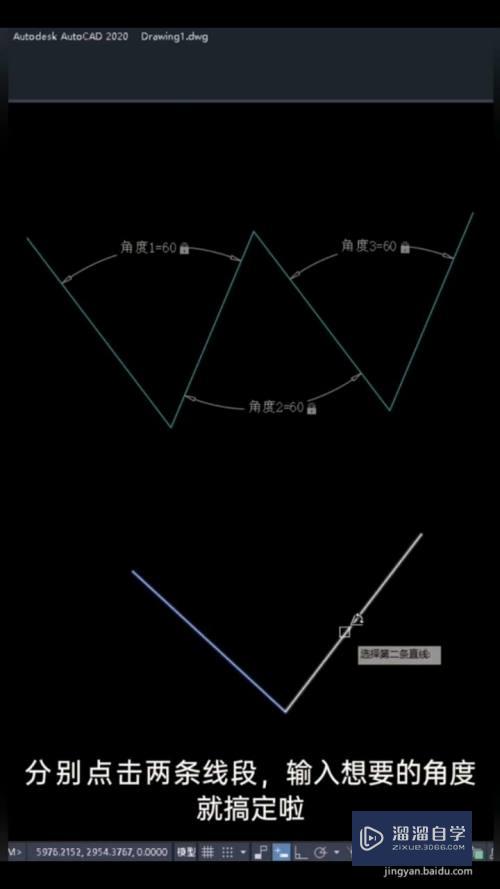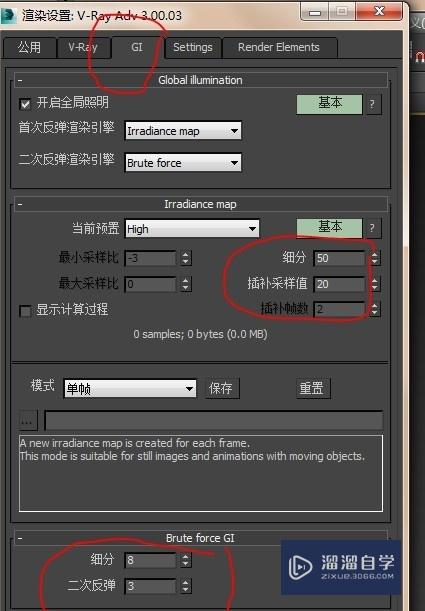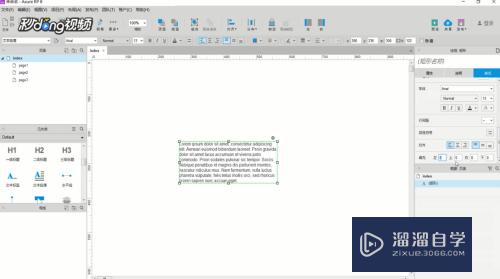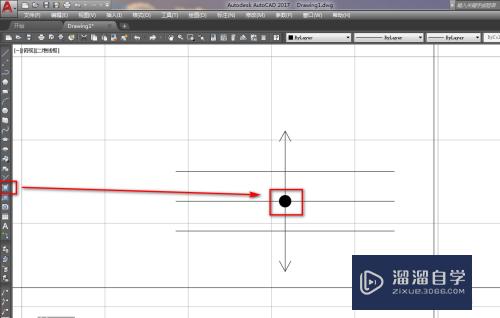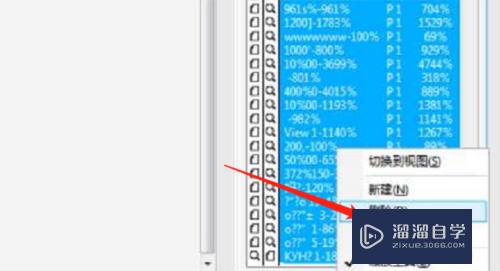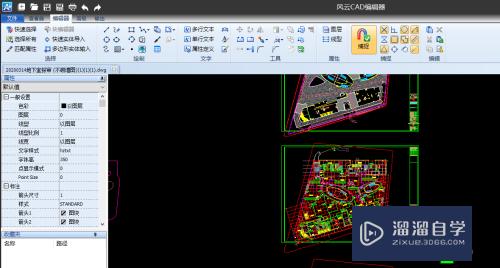CAD怎么用实体编辑差集(cad实体编辑差集怎么做)优质
我们在使用CAD软件进行三维制图的时候离不开一个工具。那便是实体编辑。实体编辑分很多种。但有的小白不知道CAD怎么用实体编辑差集。因此今天教程就来介绍一下。
工具/软件
硬件型号:戴尔DELL灵越14Pro
系统版本:Windows7
所需软件:CAD2013
方法/步骤
第1步
打开AutoCAD 2013软件。鼠标移动到图示区域。点击鼠标右键-【AutoCAD】。勾选【建模】。【视图】和【视觉样式】。将这三个工具栏调出并按图示调整好工具栏的位置;
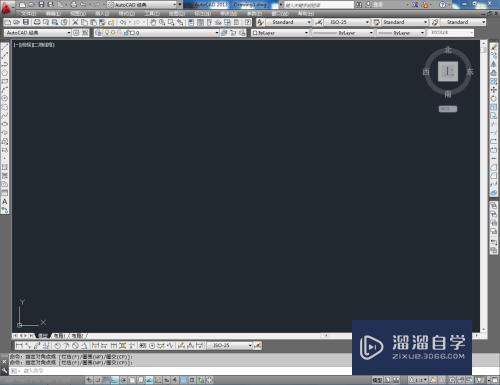
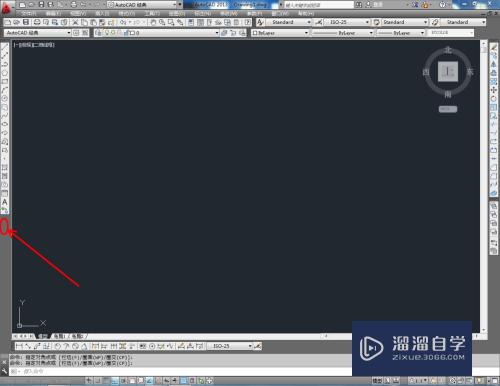
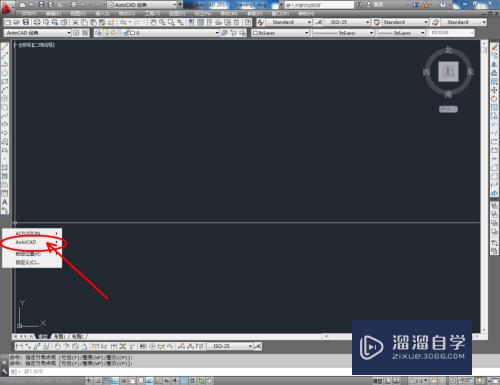
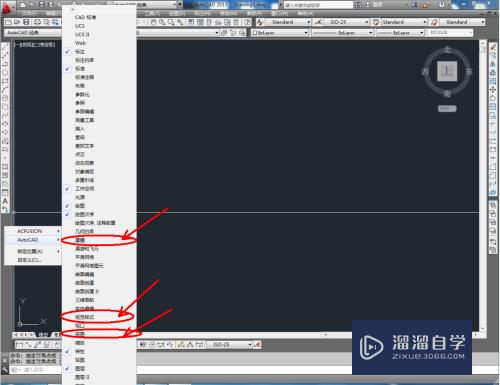
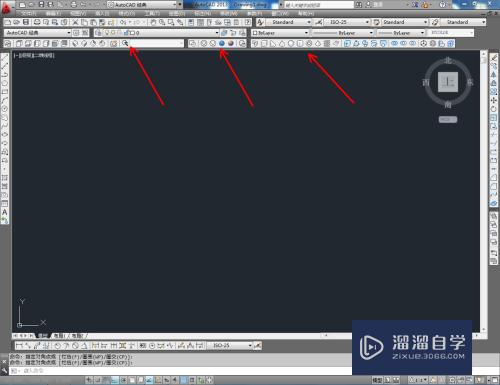
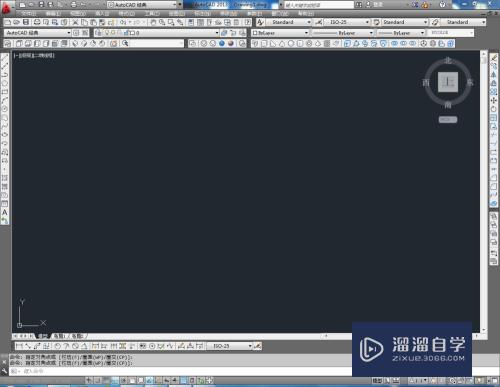
第2步
点击建模工具栏中的【多段体】。按图示设置好多段体的各个参数后。在作图区域绘制一个多段体模型。点击视图栏中的【西南等轴测】将视图切换为西南视角;
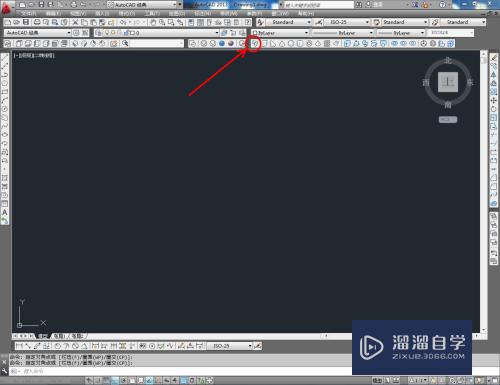
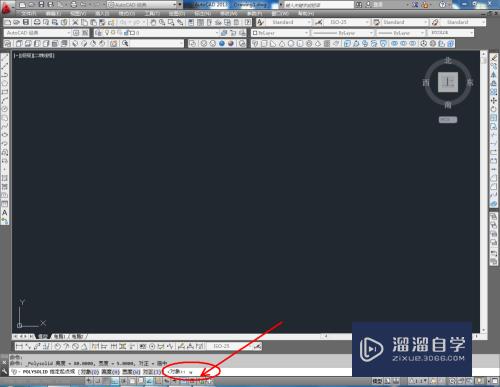
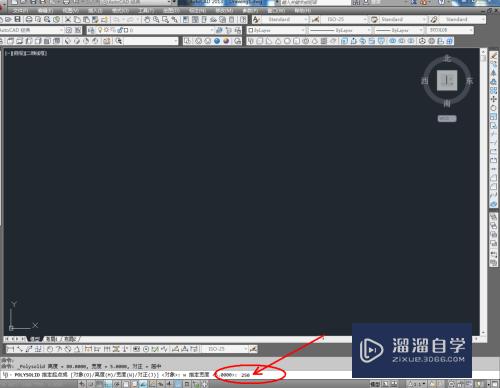
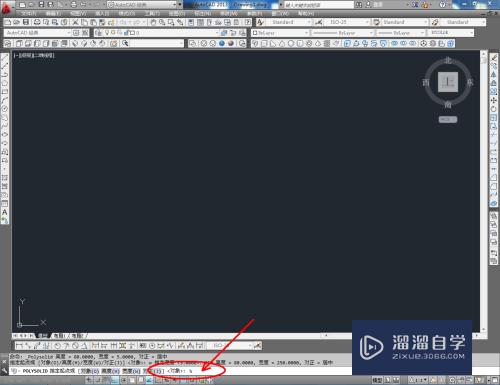
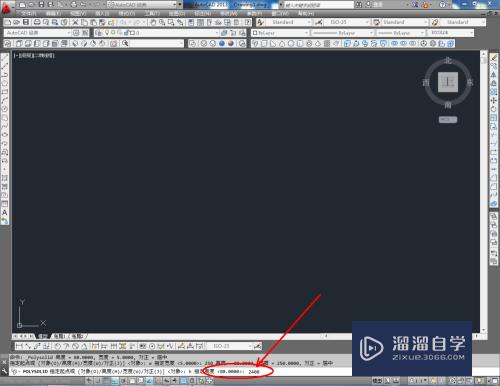
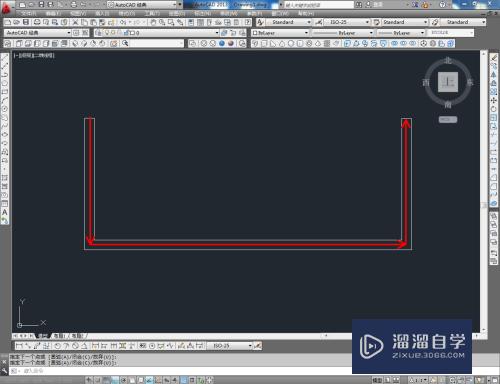
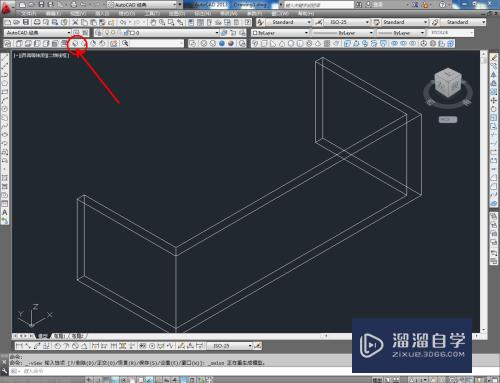
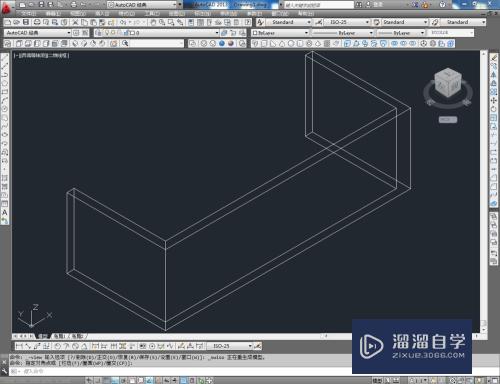
第3步
点击建模工具栏中的【长方体】。在图示区域绘制出一个长方体模型。同样的步骤。完成另外几个不同造型模型基本体的制作(如图所示);
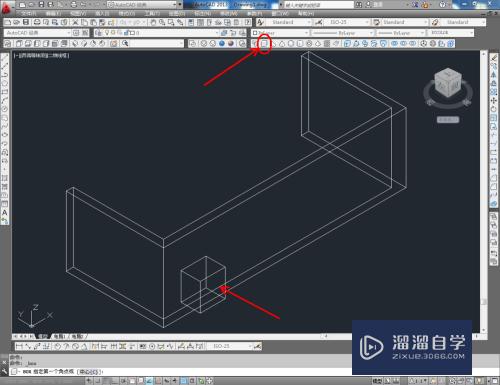

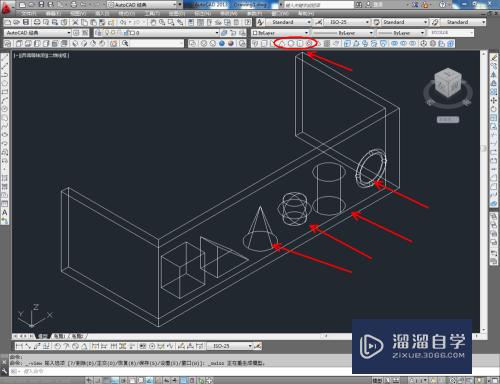

第4步
点击鼠标右键-【AutoCAD】。勾选【实体编辑】。将实体编辑工具栏调出并调整好实体编辑工具栏的位置(如图所示);


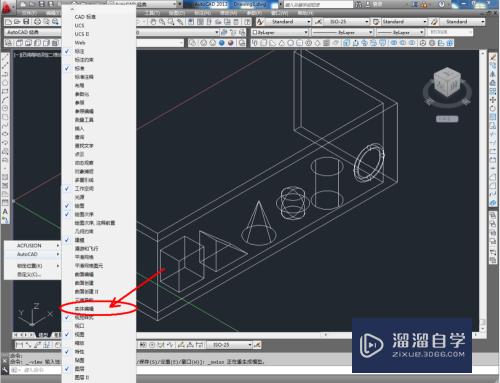
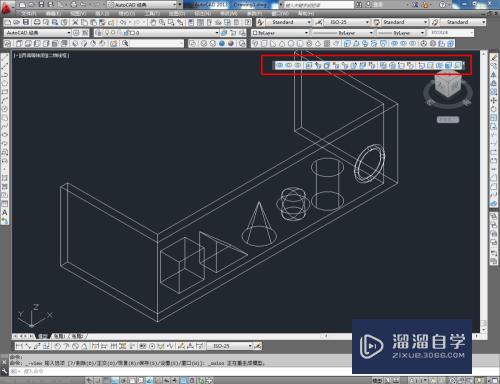
第5步
按图示将图示几个模型基本体设置为不同的颜色。点击【差集】选中多段体并按下空格键后。依次点选其他几何模型体进行差集运算。鼠标依次点击视觉样式中的【线框】。【隐藏】。【真实】。【概念】图标。可绘制出各种视觉样式的模型。以上就是cad如何使用实体编辑差集的所有介绍。


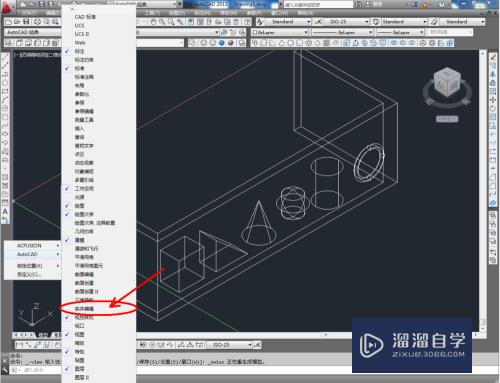
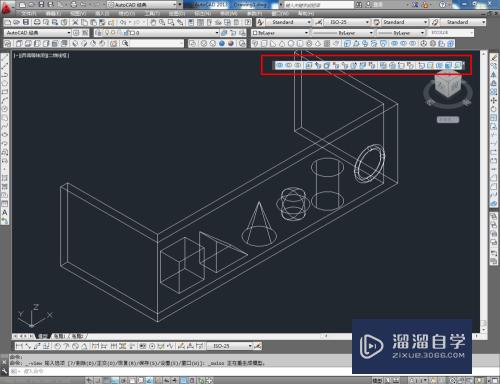
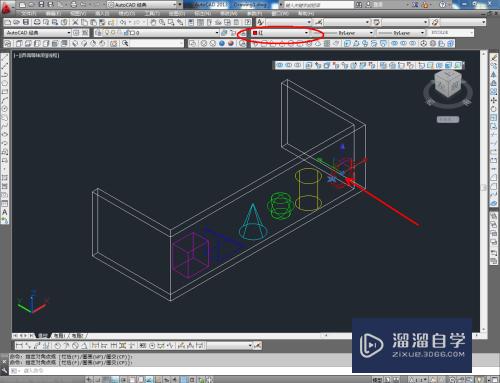
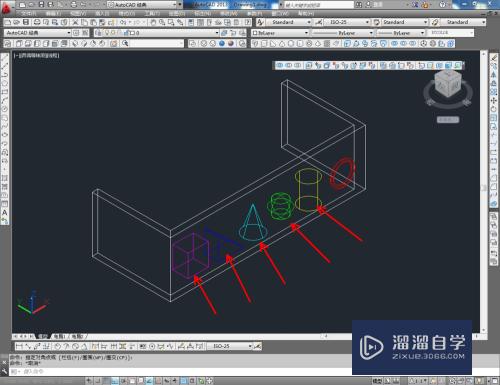
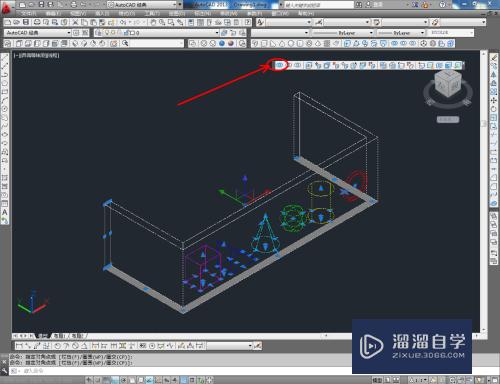

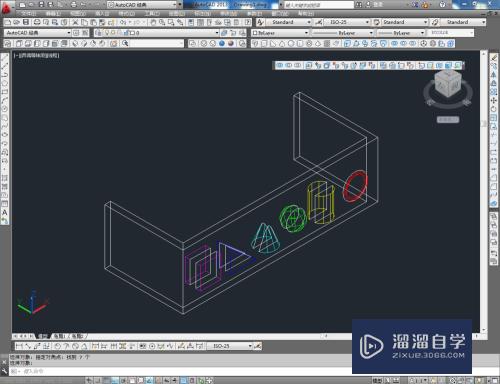
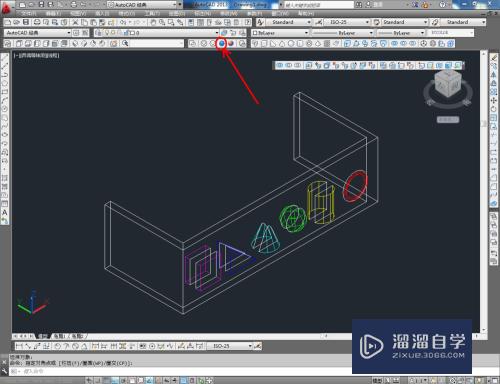
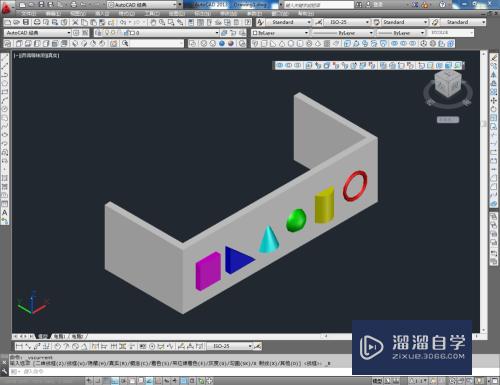

以上关于“CAD怎么用实体编辑差集(cad实体编辑差集怎么做)”的内容小渲今天就介绍到这里。希望这篇文章能够帮助到小伙伴们解决问题。如果觉得教程不详细的话。可以在本站搜索相关的教程学习哦!
更多精选教程文章推荐
以上是由资深渲染大师 小渲 整理编辑的,如果觉得对你有帮助,可以收藏或分享给身边的人
本文标题:CAD怎么用实体编辑差集(cad实体编辑差集怎么做)
本文地址:http://www.hszkedu.com/65653.html ,转载请注明来源:云渲染教程网
友情提示:本站内容均为网友发布,并不代表本站立场,如果本站的信息无意侵犯了您的版权,请联系我们及时处理,分享目的仅供大家学习与参考,不代表云渲染农场的立场!
本文地址:http://www.hszkedu.com/65653.html ,转载请注明来源:云渲染教程网
友情提示:本站内容均为网友发布,并不代表本站立场,如果本站的信息无意侵犯了您的版权,请联系我们及时处理,分享目的仅供大家学习与参考,不代表云渲染农场的立场!